Computer fitting format of this article: Click Here.
Select Topic from Menu
Variations and the New Edit Screens templates
Select Topic from Menu
Variations and the New Edit Screens
Customizations
Other new additions
| New Bullet Point entry fields in the Product Description | New limitation of using HTML in the Product Descriptions | New White Background Requirement on First Image |
Computer fitting format of this article: Click Here.
Article by Bob Estrin
2021 Handmade at Amazon – Guide to the New Handmade Edit Procedure including using Variations with Parent / Child Items and Customization Changes

So what is a Variation compared to a Handmade Customization?
Handmade sellers listing in the handmade category have the customizations feature as shown in the example page with the windmill. This sample page also shows the new optional thumbnail photos associated with the customization options. The marketplace sellers have the ability to use variations and the handmade category did not. Now handmade sellers have been given the feature of using variations shown in the sample page with the red arch. The new variations do not replace the customizations, as it is just a new option. Variations are much more complex than customizations, so if you do not understand what variations are at the end of this section, that would be normal. I advise watching the three Amazon Webinar/Videos listed in the next section below for a more visual presentation.
It is advised when discussing Variations or Customizations such as on a forum, that you do not use the two terms Variations and Customizations as interchangeable since they are quite different.
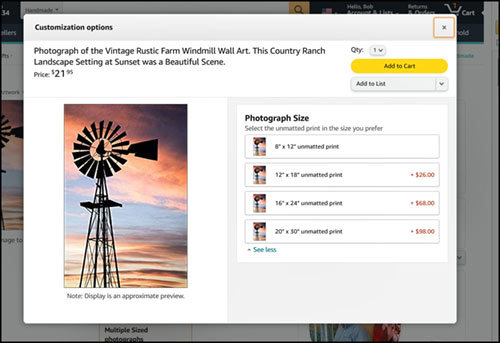
Most handmade sellers are already familiar with item customizations as they have used them in the past. An item can have a base item configuration and then the customer can select, optionally or not, some item configuration choice to that base item. A seller can have a base or default item of a white hat and then offer the seller a customization option of changing to a yellow, red or blue hat. Customization options did not require separate physical item listings.
Parent / Child Variation Relationship:
Variations (also known as parent-child relationships) are sets of individual physical product listings, each with a separate SKU number, that are related to one another. The new feature variations that have been available to the Marketplace for years are now available for handmade sellers to use. A seller can use variations on a group of items that are related to each other such as in terms of size, color, scent, flavor, etc., and take advantage of having those items connected as variations.
Variations are really a Parent listing and multiple Child items under that parent. Note: I refer to in this article the term ‘Parent listing’ but the Parent is not really a physical item that the customer can buy, the Parent is really just a header or virtual item that has the separate physical Child items listed under.
If you already have separate SKU items that would work together such as four hat SKUs of different colors, then it is simple to create a Parent listing and then place those four existing items under one Parent listing. Once you place those four items under a Parent listing, the four items could be referred to as Child items. You have then set up a Variation of one Parent listing and four Child items.
Those Child items you place under the Parent listing can be both FBM and FBA items. As before, the FBA Child items can not have customization options, but the FBM Child items can optionally have customization options.
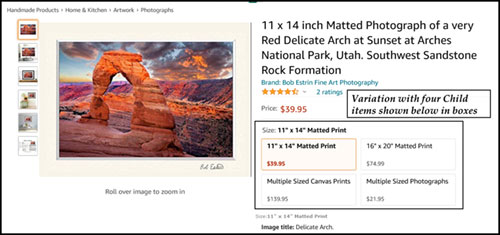
Many sellers are looking at the new edit menu option ‘Variances’ and thinking that this is the item customization option they have been working with for years. It is further confusing since this Variation menu edit option only opens up, without an error message, for new items never saved or for existing Parent listings. This Variation menu edit option will not open for an existing regular item which is most of what sellers currently have. For some reason, Amazon now makes us go to another menu option in the Manage Inventory screen to add or change an item’s customization.
Customization option:
The sample screen page with the windmill is the way the customer sees the current customization options. Using customizations is nice since you can set up multiple options without the need to set up separate items with their own SKU numbers. This saves a lot of item maintenance by not having multiple item listings and also allow personalization options chosen by the customer to be entered. One issue is that this customization screen is not shown to the customer at first and the customer has to select the ‘Customize Now’ button first to see this customization page. With customization options, you can not set your inventory levels.
Variation option:
The sample item page shown with the red arch displays one of my art pieces and in four different size option boxes to select from. Each size is a separate Child item SKU. You will also see a sample Variation edit/entry screen shown below filled in to create the Parent listing for the variation. The results of this Variation Parent listing is the item page (variation) showing the red arch that the customer sees with four size options. One advantage to using Variations is that all the item options are displayed on the first item display page and the customer does not have to select any additional ‘Customize Now’ button. This makes your item listing one step closer to an order. One issue is that you have to have separate item SKUs for each child item, so your maintenance is higher if you change your listing often. With each variation (Child item) having its own SKU number, you can set your separate inventory levels not available with customizations.
When one of your Child items gets selected to be viewed by a customer, on that same item detail page the customer will also be able to see a brief listing of the other Child items to select from. This is in some ways similar to how handmade customization options are in which you can choose from multiple item types from the one item page. When a variation item page is set up, the customer can choose other Child items right from the main item page. With customizations, the customer must first press the ‘Customize Now’ button, which is an extra step, to see the other purchase options.
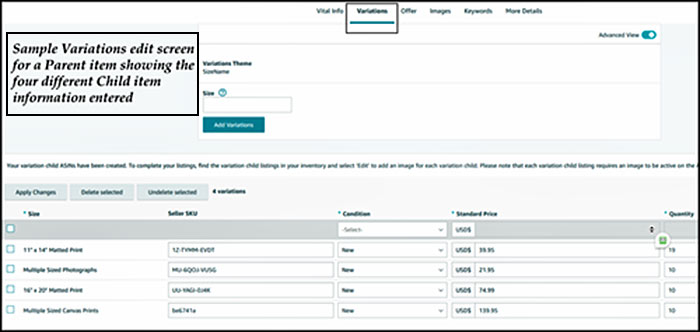
If you have one handmade item as described above with customizations of three additional colored hats, that one item itself cannot be a variation. You need at least two Child items to have a Parent listing / Child items variation relationship. That being said, when you set up a new Parent listing using the variations screen page, you need to enter at least two existing SKU numbers. If the seller chooses to create another new item specifically for a yellow hat and add new items for a red and blue hat, then in the end you have four separate hat items with one being a white hat (without any customizations) and a yellow, red and blue hats.
The seller can now easily create a Parent listing and then add to that Parent listing four SKUs relating to the different hat-colored items.
So basically with Handmade customizations, you can give the seller different choices of an item under one item SKU listing. With variations, each Child item must be its own individual item SKU. It is up to the seller to determine which items they have and how they might work together to form Parent/Child relationships to take advantage of some of the offerings of using variations. I have listed later in the article, some advantages of using variations but the main one is that all the Child items share the combination of all the Child items Rating, Stars and Reviews under that same Parent listing. The customer will see the accumulation of all the ratings on each Child item displayed to them. Also, since each Child item has its own SKU, you can keep track of the item inventory for each item. This was not possible for customization options.
What items will work together as a Parent-Child Variation:
Not all items need to be converted into a Variation with a Parent listing and Child item relationship. The seller can pick which item may work out better together under a variation. You can use the four general guidelines listed just below. If you already have multiple SKUs of the same item and only the size or color or scent is different, you may be better off placing those separate SKU’s under one Parent listing variance.
Some handmade items may be better off just leaving them as one item with multiple customizations. Other handmade items that have multiple customization options may be better splitting up into multiple separate items with a different SKU for each customization option. It is an individual choice.
This is what Amazon says about if your items will work together as a Parent-Child Variation:
– The products are fundamentally the same.
– The products vary only in a few very specific ways.
– Buyers expect to find these products together on a single product page.
– Products could share a single title.
If the products need to have different information within the main title is better not to add them as Variations, however, if you will like to add them, you are welcome to do so. Keep in mind that ratings, stars, and reviews will be shared among the other listings within your Variation.
Below is additional information from Amazon about what products work together for variations. It is up to the seller to determine if their products will work together. Amazon has the ability to adjust your listings or inform the seller to adjust the listings if they feel the items do not work together as a variation.
Here is an additional Amazon page with additional information on Variations:
(Click link here to see Amazon document).
Here is another additional Amazon page with additional information on Variations:
(Click link here to see Amazon document).
———————————
Error message “Variations are not available for this category:
If you get the error message “Variations are not available for this category”, that just means that you are trying to view the variation edit page after bringing up to edit an existing non-Parent listing record. It has nothing to do with any category. You can only access the variations edit page when creating new items or editing an existing Parent listing. This variations edit page is only used for Parent listings. More on this error message later in the article.
———————————
Do not expect to fully understand variations from reading just one source. Listed below some videos on variations in which I highly recommend that you watch the first three. This will give you a better understanding of the rest of the article.
This article covers both the new variations and also the new edit screen changes as well as many of the new changes to how customizations work.
Use this guide’s first section as a starting point to assist you in entering your first Parent / Child items.
Use this guide’s second section to see the many changes made to the customization system.
This list gives sellers some good Amazon created documentation worth checking out and how-to videos on adding Variations to your Amazon listings:
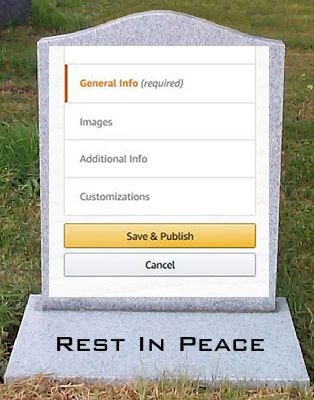
Webinars on Variations – *** I highly suggest that you watch these first three videos so you can better understand this article ***
1. Here is a helpful must see webinar given by a handmade seller relations rep (Click link here to see Webinar).
2. Here is a basic video on Variations:
(Click link here to see Webinar).
3. Here is a more advanced video on Variations – I suggest you see the first section and ignore the advanced section on Variation bulk updates:
(Click link here to see Webinar).
4. For more advance variation sellers in which you may have two variation options such as both Size and Color, you can watch the YouTube video here:
(Click link here to see Webinar).
Amazon Documentation on Variations
1. Amazon document worth looking at put out by Amazon on the new handmade Variations: (Click here to read the document)
2. Good discussion on the Amazon Handmade forums on Variations
(Click here to see forum discussion).
3. Amazon Handmade Variation information:
(Click link here to see Amazon document).
4. Variation relationships overview:
(Click link here to see Amazon document).
5. Amazon Handmade: List your products:
(Click link here to see Amazon document).
6. Amazon: Use Add a Product to create Variations:
(Click link here to see Amazon document).
Many new changes have come to the Handmade system in April 2021. Some of the main ones are listed here.
1. The item edit screen has been changed to look more like the item edit screen used by other categories in the Marketplace. The familiar item edit selection shown on this gravestone is gone.
2. The item customization screen has changed. The customization screen is separate from the main item edit screen. You can still add, edit and delete individual item customizations using the updated edit drop-down menu (Shown in Exhibit A).
3. The Manage Inventory edit drop-down menu is different with a few new selections listed.
4. The most dramatic change is the ability to have item Variations. This has been available before, but not for handmade items.
Variation Advantages: Should you give it a try?
Do your own research to determine if Variations are right for you and the type of items you sell. Initially, you may not want to start Variations with your best-selling items.
1. One advantage to using Variations is that a customer can find multiple items of the color, size, material, scents, or additional theme distinctions of your products on a single detail item page. Before Variations on the Marketplace, you would have to have only one item display on a single detail page for each size or color. Note: Handmade sellers did have customization options that produce a similar but not the same operation.
You can also combine two different item descriptions under one Variation theme such as size and color. You can have the customer select on a single detail page by the size of a shirt and then select what color of the shirt. The system will not allow the customer to purchase the item if the seller does not have the shirt in that size and color combination in stock. With handmade customizations, sellers could not keep track of inventory for each customization option. Each Child item, that does not have a customization option for it, has its own inventory quantity under its own ASIN number.
2. One of the advantages of having your items using a Parent/Child Variation relationship is that you can show multiple items (different ASINS) on one item selling page to the customer. The item selling page shows customers other products you sell, even though they did not initially search for them. This helps customers that are looking for one product that you sell to discover additional versions of a single product.
Also, by using a Parent/Child Variation relationship, the SEO for one of the Child items can bring you to the item display page for that specific item, at that time the customer will see that you have all of the Child item choices additionally to look at. This gives the customer a better chance of finding the specific item choice such as size, color, or material on one item display page instead of on different pages or hidden inside your customization options which is an extra step for the customer to review before they press the Add to Cart button. This can result in more sales.
3. The total number of all customer reviews for all Child items displays on each individual Child item selling page. So, if you had a Parent listing and 2 Child items, and one Child had 2 product reviews and the other Child had 3 product reviews, each Child item displayed to the customer will show a quantity and star rating for the 5 product reviews. If you had 20 items under one Variation and each one had an average of 4 product reviews, when each of the 20 Child items displays to the customer, it will show 80 product reviews. When I refer to combined reviews, that would include both product review star ratings and the written product reviews.
My understanding is if a customer searches for a red shirt, I believe it will only bring up a thumbnail in search of one of your Child items under that Parent listing. So, if the search might have brought up more than one of your item’s thumbnails during a search before listed with that Parent listing, it would only bring up one now. Of course, if the customer selects your thumbnail, it will bring up the closes one related to the search and show the customer a product page with shirts showing the red shirt and also multiple Child item shirt colors to choose from.
4. Utilizing product Variations on Amazon can help increase sales by giving the seller a higher conversion rate.
5. Variations do not show up to the customer if they’re out of stock.
6. You can always remove one of the variations from the Parent listings. Basically, removing one Child item from the Parent listing can be done, and then the item is then just an independent item as before.
Once your Parent listing is completed, you always have the option of going back into that Parent listing and adding additional Child items at a later date.
7. Unique to the handmade category, sellers can have Variations Child item records and those Child item records can optionally have customizations. Handmade sellers can have the best of both.
8. Since Child items under a parent Variation have their own ASIN number, you can have Child items on FBA. Your FBA items can have the advantages of how the Variation item selling pages display the seller’s items. Child items can also be merchant fulfilled. You cannot have FBA items if any of the Children also have handmade customizations associated with them.
9. A major advantage of using Variations is that all the individual Children, under the one Parent listing, share the same ratings, stars, reviews, and keyword relevancy that were connected to the ASIN. I could not find out any information on how individual item ranking from good item sales affects the individual Child item or related Child items under the same parent.
I did notice that the sales rank listed in the Manage Inventory screen for each Child item under the one Parent listing was all the same. The sales rank for these four different items in my example had different sales ranks before and now they are the same as seen in the photo just below. I noticed that the item rank given to all the Child records (with a previous rank) was the lowest rank of the Child items associated with that Parent listing. I found this interesting, but I have no idea how this item rank change has any impact on item search ranking for individual Child items. It took a day or two for the sales rank to change, so it does not happen right away.
Variation Update Delays
1. I read it is better to set up your new Parent listing with your Child items and then wait for all the text, variations, photos, and ratings to finish updating to where they show to the customer correctly and match what was saved to the items edit screens. These updates do not happen right away and do not show up all at once. If any of your Child items have ratings, they will eventually merge.
2. I have read that you should not edit the listings, move images, etc. until you see that all the items have initially fully updated. These updates may take 3, 6, 12, or 24 hours to actually propagate through the Amazon database and you need to be patient. I feel this is the reason that Amazon seller support wants the sellers to wait at least 24 hours before contacting them on Parent / Child / Variation item listings. I assume they mean 24 hours after your last update to the item.
3. If the seller is making numerous changes on the Parent listing or Child items, then Amazon updating multiple changes at once will cause many delays in updates to how it shows eventually to the customer or seller online and this makes things very confusing to the seller. The changes to the item they made will not display correctly to the customer online for a long time that could be up to 24 hours. From what I have been reading from multiple sellers is that they feel that they don’t understand what is happening and what they are doing wrong. When really patience is all that is needed to wait for the updates to propagate throughout Amazon to update the items so they show to the customer with the latest updates. This makes it very inefficient for the seller, but this is also out of the seller’s control.
4. I noticed the last thing that updates are the combination of the ranking number that displays in the Manage Inventory screen and that seems to take days to combine. I know one time, this update took about 3-4 days.
5. I have also read that the combining of the Child items ratings, stars, product reviews are determined by the Amazon algorithm bot and it may not happen if the bot feels the items are not related or similar enough to be part of the same variation. In this case, the ratings, stars, product reviews will stay the same for that Child item and that Child item will not show the combination ratings of the other Child items. I have read that sales history is merged regardless. I would not worry about this issue of not combining ratings unless it starts happening to you first. Since variation updates take sometimes 24 hours or more from your last update, give your listing time before you decide that one or more of your child items ratings did not combine.
Variation Changes: How to create Parent / Child items:
Here is a very brief step by step summary of one way of creating a new Parent listing / Child item Variations:
This step by step does not cover every condition and was only intended to give a very brief guide once you have read more about creating a Parent listing / Child item variation in the article below. The following steps not only create the Parent listings but changed the regular items to Child items after they are associated to the Parent listing. Let me know in the comment section at the end of the article if this worked for you or which step you had problems with. Many of these general steps are for creating an entire Parent record. The steps to fill out the Variation screen are just a section of the following steps.
1. Determine which existing items you wish to be part of a Variation and take note of the SKUs.
Note: Some preliminary decisions need to be made before you create your Parent listings. The seller needs to determine which existing items are simular enough to be considered by Amazon to be a valid part of a Parent/Child relationship. The seller should also pre-determine which Parent Variation theme will be used. The instruction below assume that you have the items already created to add to the Parent listing.
Note: While the seller can create a Parent listing before the soon to be Child items are created by filling out the Parent listing fields without initially filling out the Child item SKU numbers, it is recommended at first to have the items already available with their SKU numbers to add as Child items while first creating the Parent listing. The seller can always add additional Child items to an existing Parent listing at a later time.
2. Take one of those existing items you are going to have as a Child item for this Parent listing and in the edit drop-down menu, select copy listing. This starts a new item with the same data that may match to a certain point of many of your Child items chosen to be under this Parent listing. You also have the option of creating a new item from scratch and then fill in all the needed fields manually to create the Parent listing.
If you call up an existing item in edit mode and try to go to the edit Variations screen, you will just get an error message. To create a Parent listing, you have to start a new item from scratch or go into a copy of an existing item that has not been saved yet to create a new Parent listing. The Variations page can only be used in the creation of a new Parent listings or modifying an existing Parent listing. The new Variation edit screen has nothing to do with going into an item’s customization options.
3. You are now in edit mode and you will turn this copy record into a Parent listing. Click on Advanced View to see the full page menu.
I highly recommend that you look at the different edit pages live when you read these notes. You can fill out the fields as if you are creating a new Parent listing. If your are actually creating a Parent listing, then you will save it in the end. If this is just for practice on creating a Parent listing, then do not save in the end.
4. Select edit menu ‘Vital Info’ and adjust fields as needed. You may want to make the title and description more generic to fit all the Child items. When the system creates the titles on your Child items under this Parent listing, it will take your Parent listing title and add the variation difference to the end such as size or color. Example Generic title here (8 x 10 inches). You can always adjust the Child item titles, descriptions, and other fields as needed later.
5. Select edit menu ‘Offer’. Fill in the SKU name for the Parent listing of your name choosing. Leaving this SKU field blank will cause the system to create a Parent listing SKU for you. One option is to place the name “-parent” to the end of your SKU name so it is obvious that this listing is a Parent listing and not a regular child item. Then fill or adjust all the Offer fields as needed.
For Handmade category listings, I would put in a Production Time value here on the Parent listing ‘Offer’ edit screen or the system may put a 1 day Production time on all the Child items under this Parent listing. This has caused me problems and is unique to this field. I think if you do not fill in the Production Time field on the Parent listing, it defaults to Production Days of 1 on all the Child item listings under that parent even if the Production Time field was previously filled in on the Child item with a higher value. I highly recommend that you check the Production Time on all Child Items after any Parent listing update.
6. Select edit menu ‘Images’ and place just one photo in the first area. It does not matter which Child item photo you choose but the photo should be first image compatible.
7. Select edit menu ‘Keywords’ and adjust the displaying fields as needed.
8. Select edit menu ‘More Details’ and fill in or adjust the displaying fields as needed. Remember that all or most of these fields will overwrite the same fields on each Child item you have listed under this Parent listing. If you leave any of the ‘More Detail’ fields blank, the system may blank out any of these same fields on each Child item even if that field was filled in on the Child item previously. Each different Handmade category may display different fields here specific to your category.
9. So far, most of this is the same as creating a new item listing from a copy except for the one photo in step 6 and the SKU number in step 5.
10. Select the edit menu ‘Variations’. What makes a Parent listing is filling out the Variations edit page. If you get an error message calling up the Variations page, it just means you are not on an existing Parent listing or new item (Not yet saved). You are probably on an existing item (Non-Parent). The Variance page can only be filled out for Parent listings. To fill out the Variations page, you must start a new item from scratch or start with a new item creation from copying an existing similar item.
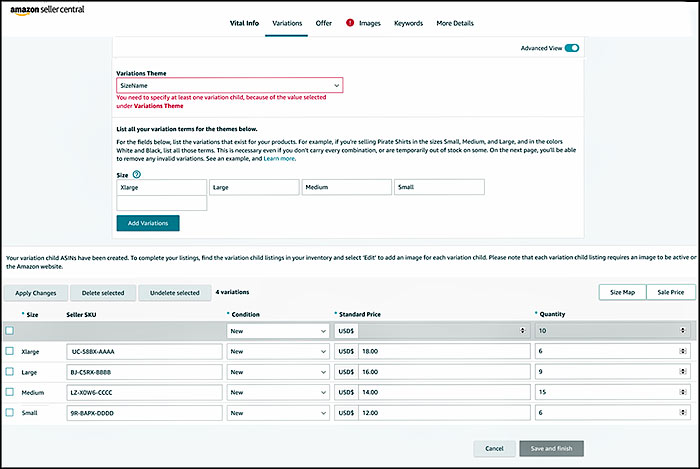
11. See more detail later in the article on how to fill out this Variations page but you first need to pick a Variation theme. For many of the same types of listings, you will probably use the same Variation theme over and over again. In this example, I am choosing the Variation theme “SizeName” from the drop-down menu as shown in the sample Variations screen.
12. You will now see an empty box appear that says “Size” in this example. Fill the Size field in with your first item size such as XLarge and then another empty box shows up. Fill out all your sizes in the boxes such as Large, Medium, and Small. Each size should represent a single Child item SKU. Make sure what you fill in these boxes is short and descriptive for your Child items as this information is shown to the customer. When done filling the boxes, press the Add Variations button. Note: For each different Variation theme, you may have a different box name to fill out other than size.
13. In this sample, on the lower section of the Variations edit screen, you will now see four rows to fill out. The first column is already filled out with your sizes entered previously.
Note: The first column relates to the Variation theme selected above. Because this example Variation theme is ‘SizeName’, the first column heading is called ‘Size’. If you had chosen another Variation theme such as ‘ColorName’, the first column heading would be called ‘Color’ with color names, previously filled out on this Variation page, listed below in the first column.
14. Fill out the second column with the SKU numbers of all the existing Child items you want to be listed under this Parent listing. I just copy/paste the SKUs over from the Manage Inventory page, opened in a separate tab, to make sure I got the entire number correctly. Be careful to place the correct SKU number next to the matching first column wording.
After you enter an SKU number, a separate pop-up box will display that shows the SKU item photo and two selection buttons on the bottom as “Return to form” and “Yes, this is my product”. I just select the “Return to form” button option which takes me back to the Variations edit page. This only shows up once and not for any additional SKU numbers entered.
15. Now fill out the Condition from the drop-down menu, Standard Price, and Quantity on the next three columns. If the Child item SKU is an FBA item, you do not have to fill out the quantity. For FBA items, the system will automatically update your FBA inventory in the quantity field.
16. If other Variation themes have additional columns to fill out, fill them out now.
17. When all the Variation edit pages are completed, you can press the Save and Finish button. You can still go to the other menu edit options and review first since you do not lose your different edit changes when you go to other edit pages. If you do go to the other edit pages, you may want to press the ‘Apply Changes’ button on the Variations page to be safe. You must press the Save and Finish button once before exiting the edit menu.
When creating a new Parent listing, I would fill out all the edit pages and then just save the new Parent listing once at the end. The reason for this one save is that the updates take a long time to show to the customer for Variations and creating multiple updates to your Parent listings or Child items will increase the time it takes to show your final changes to the customer.
18. Wait for 5 – 15 minutes and then view the Manage Inventory page to see if the Parent listing with the multiple Child items is listed. You may have to find the Parent listing and click on the “>” symbol to display the Child items now under that Parent listing.
19. Even if it looks like the information has been saved in Manage Inventory, the item listings that show up for the customer could take up to 24 hours to display correctly. You may see some of the information display to the customer very quickly but over time, additional information will show that matches how it will look eventually. You may think you entered something incorrectly, but it is just a long delay for all the information to propagate to all the right places for the customer to see. You may have to wait a day or longer for all the combinations of all the ratings, stars, ranking, and product reviews to combine to show to the customer for each Child item.
20. You will now need to go into each Child listing and adjust any detailed information fields that have been blanked out or overwritten from what was entered or not entered on the Parent listing. This is the only hard part and most time-consuming. This is why I generally start the creation of the Parent listing by doing a copy of one of my Child item listings under that Parent so that many of the Parent listing fields are filled out similar to what I want as stated in step 2 above. Do a special check to verify that the Production Time value is correct. I basically go into the Child items with the attitude that even though I did not ask for my Child item fields to be wiped out or overlayed with different information when I asked that Child item to be part of a Parent relationship, those fields may have been changed and I need to verify that they end up as I wanted and usually contain the same information before the Parent/Child relationship.
It will take less time if you follow the recommended step 21 below. You may need to verify all this child information and change the title, description, keywords, tax code, production time, item sizes, how your products are made, Bullet Point fields, and other fields as needed to display to the customer as you want. This is more difficult because your changes to the Child items may not display to the customer to verify what you entered for hours or until the next day. I recommend that after 24 hours after your last change, you go into each Item child displayed to the customer and do one last verification that everything is how you wanted. I highly recommend that you read the section below called “Variations: Very Important and Should Read”.
21. Before I create a Parent listing, I save all of my Child item detail information in a special Catalog Listing report so I have it ready to copy back if needed. If you want, you can run a regular inventory report to save much of this information and then copy the field information, not in this report such as the Bullet Points or keyword fields as an example to a Word document or something to have this information available to copy back to the Child items if needed. While I feel that most sellers reading this will skip this part and not do this, many of you will find out you need this information and now this Child item detail information is overwritten by the Parent listing creation. Information on how to request the Catalog Listing report from Amazon to use for a week is explained later in the article.
Managed Inventory screen showing one Parent and four Child items
1: This first screen shows the Managed Inventory screen. If you have a new Variation Parent listing, you will see it with its related Child-level items shown directly under the Parent listing. The Parent listing has its own ASIN number but it is not a selling item itself. I think about the Parent listing as more of a header record for the related Child ASIN items. Each Child-level item has its own ASIN number and is an actual item that shows to the customer. Since each Child item has its own ASIN, you can keep separate inventory quantities for each item even if it is another size or color showing on the item selling page with other similar items. This does not happen if the Child item has customizations in which may have different quantities in stock for different colors or sizes as part of a customization option.
Each Child-level item can optionally have customizations set up for it. In my example shown here, I have a Parent listing with four Child items. Two of the Child items have no customizations (Matted prints) and two of the Child items do have customizations for different sizes (canvas prints) and (Individual photographs).
You can have Variations which are a Parent and one or more Child items with no customizations. You can also have Variations which is a Parent and one or more Child items with some Child items having a customization option.
On the screen, on the left side, you will see a down-facing arrow next to the word Variations and the displayed Child items just below. The Manage Inventory screen may display a right-facing arrow ‘>’ and the seller can select this arrow to visually display the Child item listings below the Parent listings.
If one of the Child items is out of stock, that item may show to the customer, but the customer will not be able to purchase that Child item that is out of stock. The other Child items on the page with stock available will still be available for the customer to purchase.
You can also see on the Manage Inventory screen the updated edit drop-down menu. The edit selection option will take you to a new edit item area. Also new on this drop-down menu is a method to add or change existing item customizations.
When first starting with Variations, you may want to use some of your less important items before doing anything with your best-selling items.
On the Manage Inventory screen next to the ‘Status’ is a radio button you can fill out to display the ‘Incomplete’ listings. When you select this, the page only lists out the Variation Parent listings. I have no idea why this is but I do not feel that this means that the Variation listings or the Child items are not correct or incomplete.
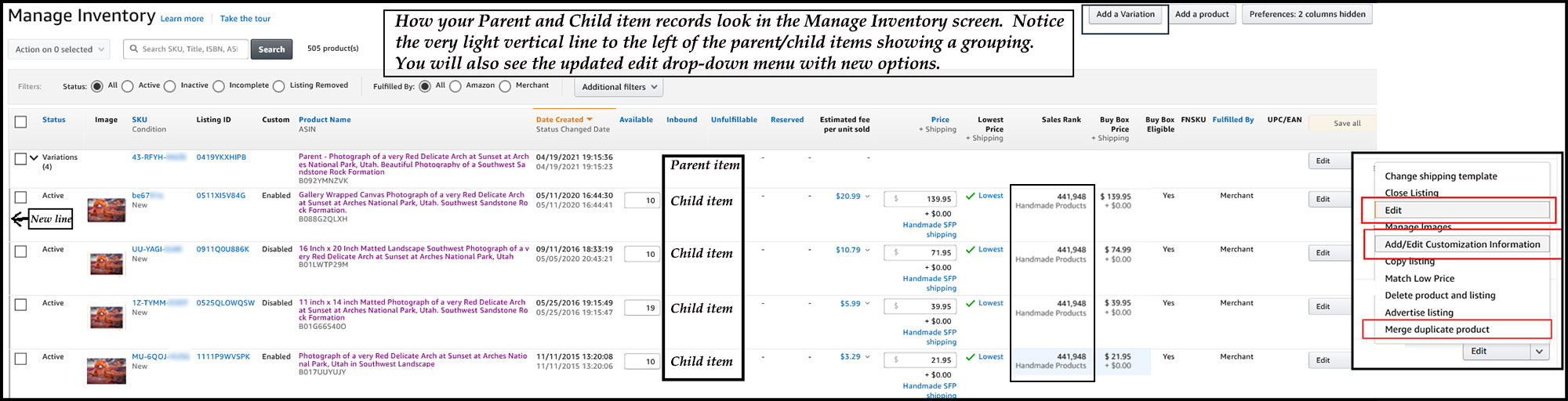
This shows a representation of this example use of the Variations with the Parent/Child relationship with one Parent and four Child items. In this case, two of the Child items have customizations and two of the Child items do not have customizations.
2: You can see how this chart below relates to the way the Parent/Child items are grouped in the Manage Inventory screen above.
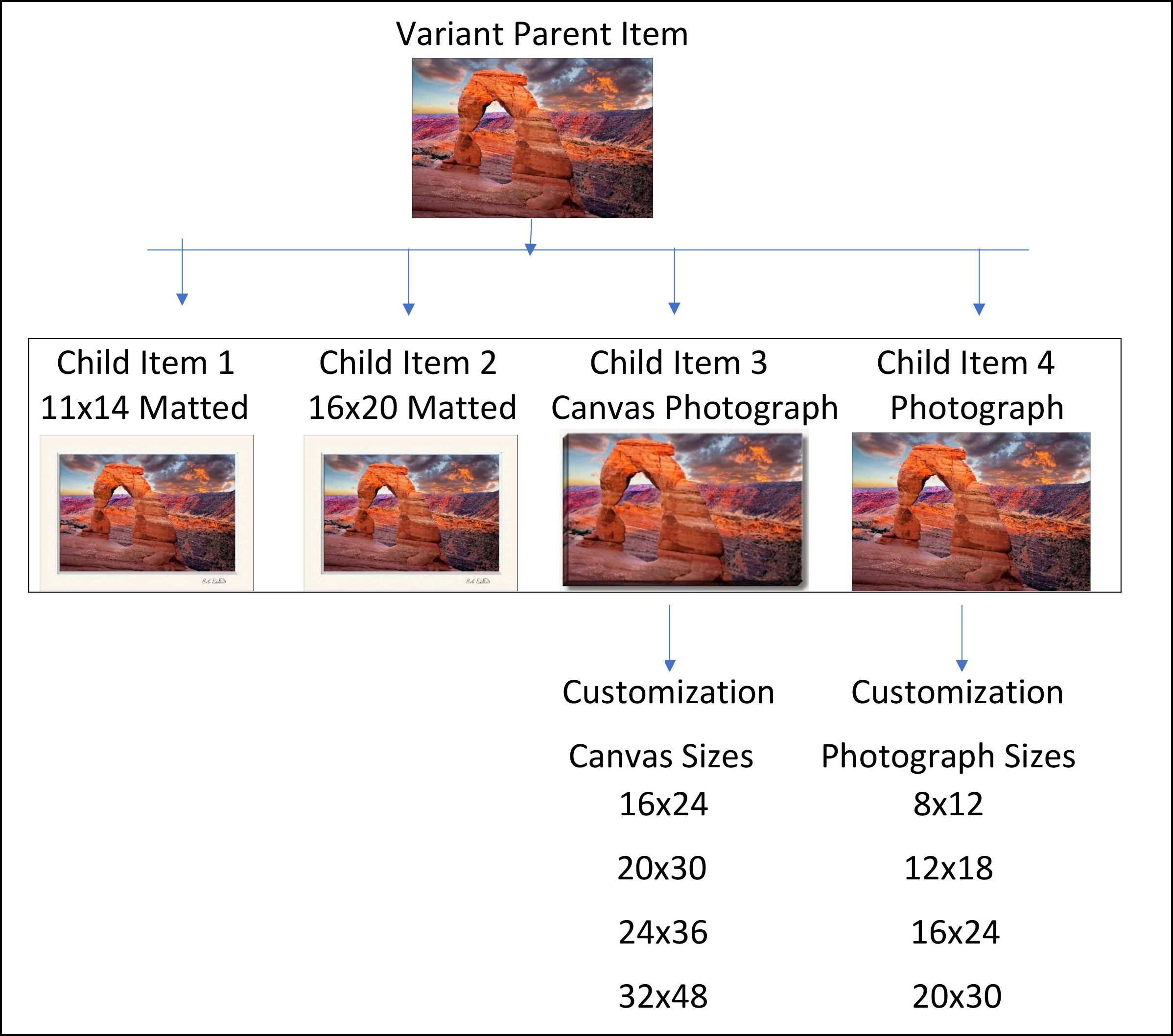
Variations menu option entry screen for the Parent listing
3: You only need to fill out the Variations screen for the Parent listing and leave this section blank for all the Child items relating to this Parent listing. Later on in the article, I cover some of the other menu options Vital Info, Images, and More Details. While our previous edit screen allowed us to enter customization information at the time of the other item information, customization information is entered in a separate area now.
You can also see how to fill out the edit screen fields creating a Variant listing in my step-by-step instructions earlier in the article.
If you are creating a new Parent listing, besides the Variations edit screen, you will also need to fill out the other five edit screens Vital Info, Offer, Images, Keywords and More Details with at least the minimum required field values. I have been creating a new Parent listing by selecting a regular item that I would be using as one of these Parents Child items. I then copy that regular item and when I bring up the edit screen, many of my fields are already filled in for my Parent listing. I generally fill in the Variant edit screen and add one photo to the Images edit page. I may also adjust the title or product description if needed before saving and creating the Parent listing. After the Parent listing is created, I go into all the Child items under that Parent listing and see what Child item fields need to be adjusted since some of them have the Child item fields overwritten by the information from the Parent listing. I specifically check the Child item’s title, product description, and keyword fields and modify as needed.
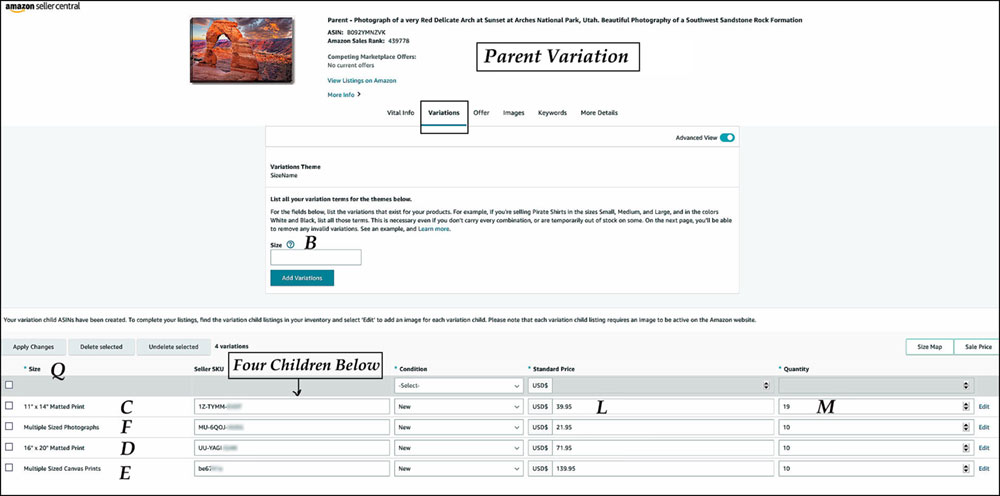
If you are in the new edit screen just adding or editing an existing item, you can skip this Variations menu option. You only need to fill this out if you are specifically setting up a new Parent listing or editing an existing Parent listing.
In this example, from the Variation theme drop-down menu, I chose the theme ‘SizeName’. There are many choices of Variation themes and this will determine what your items require. If you have a Parent listing that has different Child items with different colors, your Variation theme may be ‘ColorName’. Where it says (B) Size, I entered four sizes, one for each of my Child items. This places the four lines below, one name for each size/name shown as (C) (F) (D) and (E) under the Size column header (Q).
At this time, I filled in the four seller’s SKUs for each Child item under the Seller’s SKU column. The SKUs will already be available from the Manage Inventory screen under the Child item line. I copy the SKUs from the Manage Inventory screen and paste them into the Variation screen. You do not want to get the SKU numbers mixed up. When you enter SKUs in the Variation screen, they must already exist as items. Do not enter an SKU number that does not exist yet and plan on creating a future item with that SKU entered.
Next, the Condition column is filled out. In my case all my items are New. Next, you fill out the Standard Price column (L). This can be taken from the item’s regular price. If that item has customizations, the item’s regular price will be the base price. Next, you will fill out the Quantity column (M). This would be zero if the item is FBA. If merchant fulfilled, this would be the inventory listed on your manage inventory item line.
When done filling in the Variations information, you can press the ‘Save and Finish’ button. There is also a button called ‘Apply Changes’ which if you optionally fill in the top line entry field boxes such as condition, price, or quantity and then press Apply Changes, those values entered will propagate to the below field boxes. You can change all six edit screens as needed and then press the ‘Save and Finish’ once when you are done with all your edits. You do not have to save for each page change.
While this Variations menu option for the Parent listing is new, it gets easier to understand once you use it a few times. If you do not see all six menu options, make sure that the ‘Advanced View’ toggle switch is on.
While I refer to a Parent as an item, in this article, such as ‘Parent listing’, the Parent is not a physical item that a customer can order. I think of the Parent as more of a header title that all the Child items fall under. The Parent listing does show up in the Manage Inventory screen as a line, but since it is not a physical item, no customer will see it.
After you create the Parent listing, you will notice that the titles on all the related Child items will be the title as stated on the Parent listing with the addition of the Variation theme wording such as what is listed under Size (Q shown above), ColorName or whatever Variations theme column name you have for this Parent listing. In this example, the title on the Parent listing is “11 x 14 Inch Mat Photograph”. The Child item title would end up being “11 x 14 Inch Mat Photograph (11 x 14 Matted Print)” in which “(11 x 14 Matted Print)” (C shown above) is added to the end of the Child items titles. You can change the title on the Child items afterward to what you want.
Variations choices available:
Depending on what items a seller sells and the options available to the customers that are offered, the seller must select the best Variation theme for the Parent listing. Some themes are more simple such as if your items only have a size difference, you may choose to use the Variation theme ‘SizeName’. If only an item color difference you may choose to use the Variation theme ‘ColorName’. On more complex customer choices, the Variation theme may contain two choices such as both size and color in which the Variation theme ‘Size & Color’ is used.
If you sold hats and you had three sizes (small, medium and large) and those hats came in four colors you may use the Variation theme ‘Size & Color’. When using Variations, each hat and size combination needs to have its own item SKU, so you end up with twelve different Child items each with their own SKU number under the one Parent listing.
If you are not sure which Variation theme may be best for your handmade items, you can look in the Amazon marketplace categories outside of handmade for similar items to yours. Then see which Variation types show up and what Variation theme those other sellers are using. You should be able to visually see what will work best for the items you sell in the handmade category.
Here are the choices for Variation themes in the drop-down menu:
Color & Metal Type,
Color & Pattern,
Color & Ring Size,
Color & Style,
ColorName,
Color & Item Display Length,
Item Display Length & Style,
Gem Type,
Gem Type& Ring Size,
Material Type,
Metal Type,
Metal Type & Ring Size,
Pattern,
Ring Size,
Ring Size &Gem Type,
Ring Size&Item Display Width,
SizeName,
Size & Color,
Style,
Style Pattern & Size,
Style & Ring Size. You select the Variation theme that best fits your item.
I have read that not every Variation theme is available in every category, so some Variation themes listed here may not be available for all product categories.
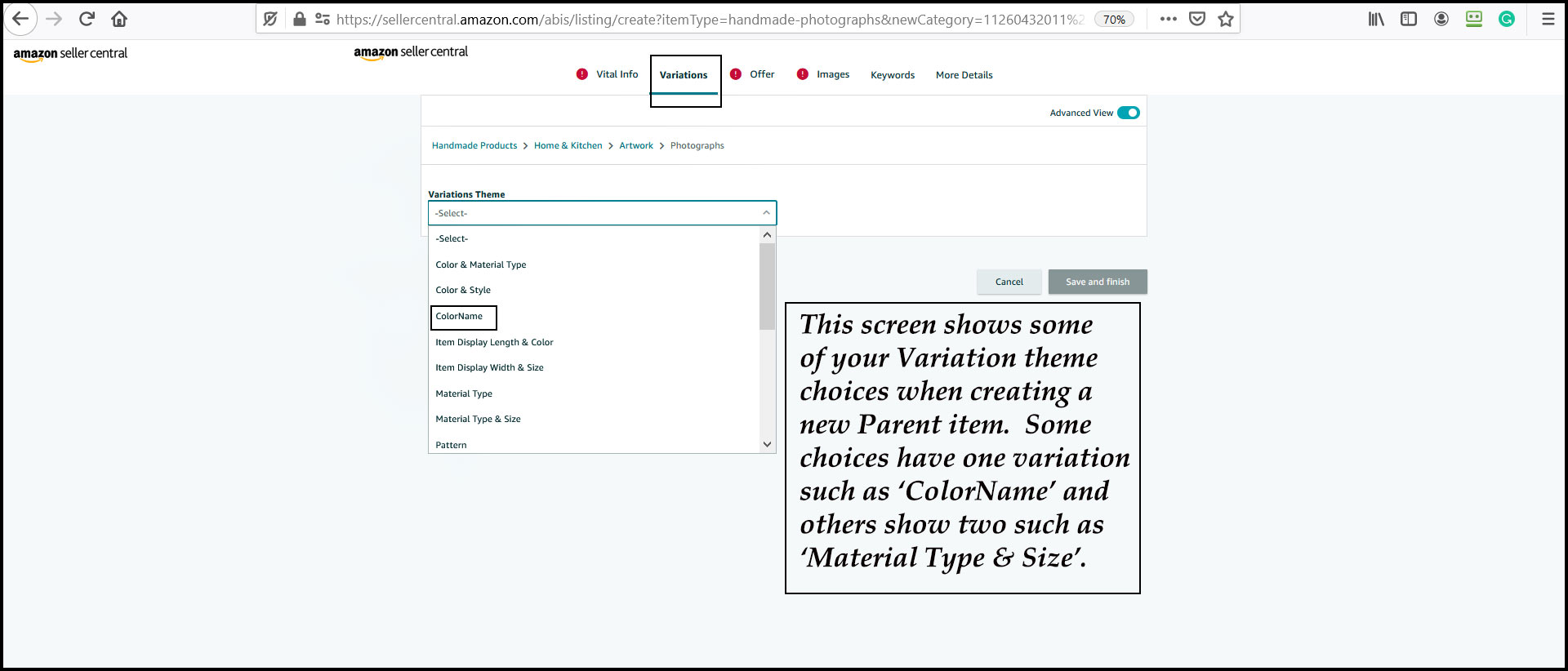
Sample Variation theme of both Size and Color:
As you can see, when you have a Variation theme that list two options, you add to the complexity and additional Child item SKUs are required. In this sample, 12 lines would need to be filled out under this Variation listing.
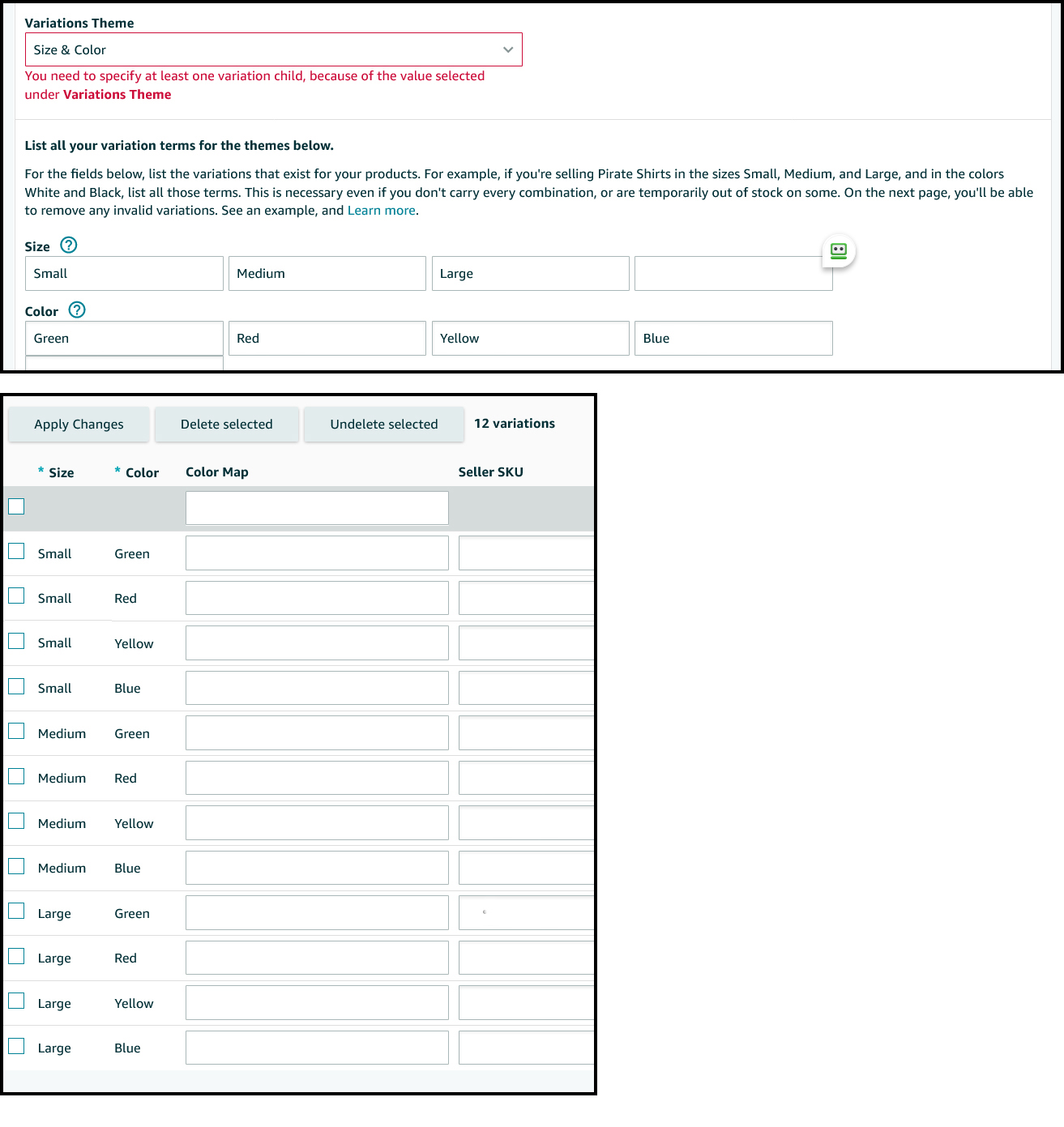
Variations are not available for this category error message:
If you receive the message while editing your existing item “Variations are not available for this category” in the Variations edit screen as shown in the image below, the error message is misleading. It should probably say something like, ‘Variations can only be accessed by the Parent listing, you are editing a regular product item’ (Non-Parent). Basically, the Variations menu option in item edit will only open up on existing Parent listings or new items that have not been saved yet.
The ‘Variations’ edit screen can only be filled out for Parent listings. When you take an existing item and edit it and then go to the edit Variations screen, it will not let you enter this screen option. The Variations are not to be filled out for regular product items, only Parent listings.
Because of the recent changes to the Handmade customizations, some sellers may see the edit Variations menu option and think this is related to customizations. While the new Variations and the existing customizations have some similarities, they are separate features. Going into the Variations edit screen will not bring up your item customizations.
You can still edit this existing item, whether they are regular items or Child items with any of the other edit screen pages, just not the Variations edit screen. You create a Parent listing from the Add a product menu option first and then fill out the Variation edit screen. This will add your chosen existing items as Child items to your Parent listing.
You can also create a Parent listing by copying one of the existing regular items and that should also allow you to access the Variation screen. When you copy an existing regular item, you will have to adjust all the fields as needed since many of them will be filled out from the copy.
It is required to have your Child items created before you add their SKUs to the Parent listing.
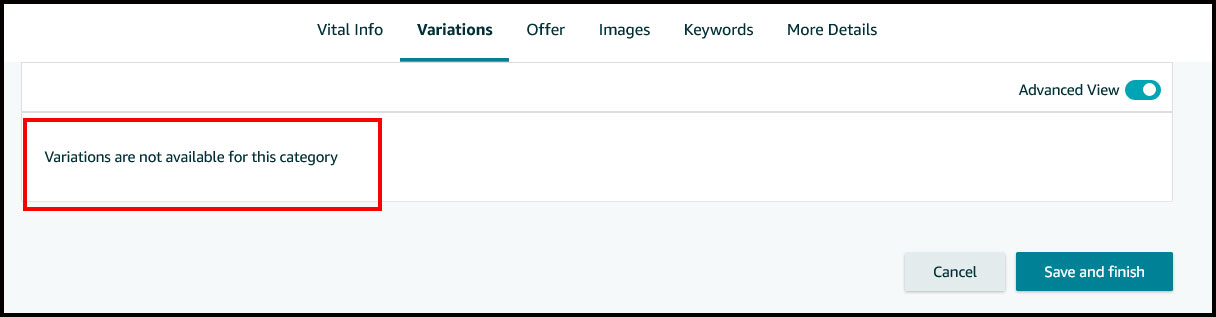
Variations: Very Important and Should Read:
While this article and many of the videos on Variants seem a little tricky until you get used to the process, I found adding existing items to a parent record, making a Variation, pretty straightforward. The part that was confusing to me was the changing of the information in many of the fields of the Child item when you attach that Child item to a Parent listing. I have no idea why Amazon has it set up that way. My viewpoint is if I do not fill in a field on the Parent listing, then do not overlay that field on the Child item and just let what was in that field on the Child item as it was.
Of all of the videos I watched, I do not remember hearing about this aspect of changing the Child items field values.
This is why I recommend sellers request from Amazon the ability to run the Catalog Listings Report. This report will give you a backup of all your item fields, except the customization fields and the production time field, that you can save to your local hard drive. The regular inventory reports do not show you the style keyword, search terms, the new Variation fields, or the new Bullet Point (Additional features) fields and the Catalog Listing Report does. You can read how to request this report here
Request Catalog Listing Report / Bulk Upload Instructions.
You can use the Catalog Listing Report’s spreadsheet file to restore some of the item information onto Amazon by using the bulk upload. A detailed article link on how to do bulk uploads is also on the previous link reference.
When I create a new Parent listing, I copy one of the items from one of the Child items I will add to that Parent listing. That way many of the fields on the Parent listing are already filled in.
When creating your new Parent listing, most of the information added/entered to the new Parent listing will populate over to the Child items. This will overlay the same fields on all the Child items related to that Parent listing.
When creating your new Parent listing, most of the information fields left blank on the new Parent listing will populate over to the Child items. This will overlay the same fields on all the Child items related to that Parent listing clearing out all those Child item fields.
You can enter fields on the Parent listing to be transferred over to the Child item but the information may not be what you want in those Child item fields. If what you enter on the Parent listing that you would like to populate over to the Child item such as Shipping method, Gift message, Gift wrap, Bullet Points, Style keywords, Search terms, Size and How are the product made to name a few, then it is a good idea to enter that information on the Parent listing.
Take a special look at the Production Time field on the Child items to verify it did not revert to 1 day. It is best to fill out the Production Time field on the Parent listing so that the Child item does not get set to a default low number.
After the Parent listing has populated over to the Child items, you can go in and individually change any of the fields in the Child listings so they’re not all the same. Each Child item will be different in some way and those differences should reflect in the fields of the Child item. These could be the title, product description, size, color, product material, keywords as some examples.
It is important to know that after the Parent listing / Child items relationship is formed (Initial creation of the Parent listing), the Child items information will no longer be affected or be changed by the information in the Parent listing. In other words, the Parent listing will no longer change or propagate its information down to the Child item information (for most fields) after the initial creation of the Parent listing. You can now change the information needed on the Child item and those changes will stay.
Update: I have read that updating an existing Parent listing may still change some of the fields on the related Child items such as the Child item description field as an example. If the seller makes a change to an existing Parent listing, they may want to check certain field values on the Child items such as the title, description, or fields relating to the Variation theme such as color or size. I have no idea of what fields may be affected.
If you add a new Child item to an existing Parent listing, I am not sure if the Parent listing will then propagate its information down to the new Child item since I had not done this to see. If it does not, I may in the future create a Parent listing with just one Child item, then wait a full 24 hours for all the updates to be finalized, and then go into the Parent listing and add the remaining Child item SKU numbers. This would stop the Child item fields from being changed due to the propagating of information from the Parent for most of the fields for these new SKU Child items just added. I have not tested this yet.
The Parent listing information trickles down, the Child item information does not trickle up. Changes on the Child item should not affect the related Parent listing.
I read that if you remove the Parent listing, the detail field information in the Child item will not be changed from its current state. The Child item will no longer be part of the variation and no longer have its rankings combined with the other Child items.
Note: With one Variation, I entered a Parent listing with three Child items. I adjusted the fields on the three Child items as needed and waited until the three Child items updated completely.
Next, I went into the same Parent listing and added two new Variation Child item SKUs. After the Parent listing was saved, the two new Child items fields needed to be adjusted. The previous three Child items fields from that Parent listing were left alone or did not get modified even though I changed the Parent listing.
If you find that your Child’s items fields change unexpectedly, it could be that some of the information of the related Parent listing overwrote or cleared out some of the information in your Child’s item records. I believe this happened to me with no idea why it happened.
This is what Amazon says about this but I do not think this is worded well “Note: When adding existing ASINs to a variation family, you must edit any information in Keywords and More Details in the parent ASIN, as these will not carry over from the existing child ASINs when you create your parent-child relationship. After successfully creating your variation, be sure to confirm your child ASINs have the correct information under Keywords and More Details.”
Catalog listing spreadsheet report showing how variation information is stored:
If you plan to make numerous changes to your items due to converting many items to use Variations (Parent/Child), it may be a good idea to request from Amazon the ability to run the Catalog Listings Report. This report will give you a backup of all your item fields, except the customization fields and the production time field, that you can save to your local hard drive. You can read how to request this report here
Request Catalog Listing Report.
For advanced users, you can create Variations using Inventory File Templates and bulk upload the spreadsheet file to Amazon. For me, I will use the Variations edit menu screen and create my Parent records one at a time manually. See the video on this
(Click here for more information).
Here is a small section of the Catalog Listing Report spreadsheet showing the new Variations fields and the ‘Color’ field. Note that the color field is different than the color map column field. When the item is not part of a variation, then these four variations fields would be blank. You can see the variation relationship type, the variation theme in which in this case is ColorName, the parent SKU name, and the Parent/ Child field showing if the item line is a parent or child item. In this situation, due to fact that the variations theme is ColorName, the Color column comes into play and is shown in this example. If the variation theme was SizeName, then the column Size would come into play. Depending on what the variation theme is will determine what other field or fields are used in conjunction with these variants. Not shown in this example, but if the variation theme was ‘Size & Color’, you would need both the Size and Color column fields filled in for all the child items.
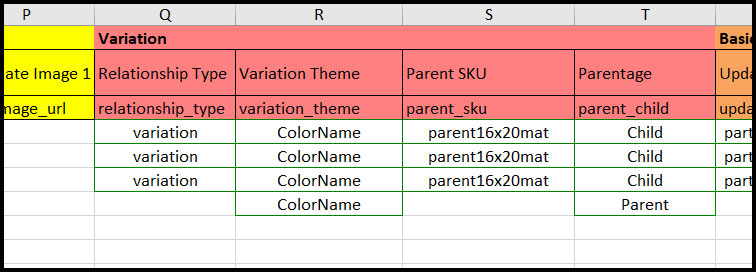
In this situation, due to fact that the variations theme is SizeStyle, the Size column comes into play and is shown in this example.
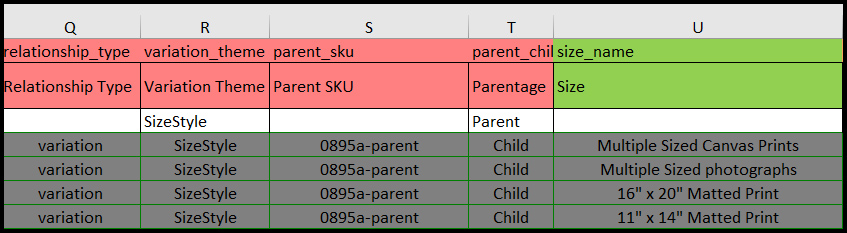
Variations: General Notes:
When you first create your Parent listing and enter a product title, the Parent listing title entered overlays your titles in all the Child items under this Variation. At the end of each Child item title will be extra wording such as (size title) or (color title). Basically, what was entered into the first Variable column for each Child item. The seller can later change the Child item title as they wish.
I noticed that when you initially create a new Parent-Child relationship, the system updates pretty quickly. My experience is that if you update after (or update multiple times) that for these Parent-Child items it can take a very long time to update. I had to wait until the next day to see the results that showed up for the customer. If you feel that the system is not updating your new information, you may have to wait up to 24 hours to see your results. Your update time may vary.
I have also noticed that your changes do not update all at once. Your Variation Child items showing to the customer may have various areas, such as wording to images, change all at different times throughout the day and into the next day. This makes it difficult to verify your changes and you may just have to wait until the next morning to check your Variation Child item listings to see if they are as expected.
My understanding is each Child item Variation has its individual keywords for Amazon to use in search. While the search terms may be very similar between the Children under the same Parent, each Child should have some unique search terms, specifically ones that indicate size, color, or whatever distinguishes this Child from the other Child Variation.
My understanding is that the Parent listing is not indexed and therefore is not searchable. You can enter search term keywords to the Parent listing and if you do those keywords will be transferred to all the Child items. You may need to go into the keywords for the Child items and add any specific keywords that directly relate to the Child item such as color or size as needed. From what I read rankings are tied to each individual Child Variation and the rankings of multiple Child items do not accumulate in the Parent listing.
The order in which you enter your Child items in the Variation edit page is not necessarily the same order the items display together on the item page the customer sees. From what I have read, the seller cannot set the Child items to show up to the customer in any specific order.
I have read that a single Parent listing can have both FBA Child items and FBM Child items on it.
Since a Parent listing can have both FBA and FBM items, if the customer did not select show me only Prime items, the item displayed may show other variations in which some are Prime items and others are merchant fulfilled items. The customer may not realize that the merchant fulfilled choices may not arrive at Prime item speed even if the item listing page shown to the customer should state the estimated delivery times for each variation separately.
There is a Variation Wizard, but I heard that it is not advised to use it for items in the Handmade category.
Child items under variations can still have their own individual production time (number of creation days) value for fulfilled by merchant items.
If you want to delete one of the Child items under a Variation, you just go to the Parent listing line under Manage Inventory and do an item edit on the Parent Listing. Once in edit mode, you can go to the Variations edit screen and check off the box to the left of the Child item SKU number you want to remove from this Parent listing. Then press the ‘Delete selected’ button on the screen and then save the changes with the Save and Finish button. This should just remove the SKU number from the Parent and not delete the SKU number item. You are only deleting the Parent/Child relationship for this one item and not the actual item itself.
—————————–
Amazon item detail page displayed to the customer showing four-item Variations (Child items)
4: This is the regular item selling page that the customer sees. In this display below, you can see the four Child items. They show up as four selectable text boxes C, D, E, and F.
This page displays a lot of letters. These letters point to the new edit screens, displayed above and below, showing where your entries go to show up for the customer. In most cases, the new edit screen fields are the same but just in a little different format. The fields that are related to the new Parent/Child Variation fields may have more of an interest hereof where you enter the data and where it shows up for the customer. Fields B, C, D, E, F, and Q, on the display below, relate to the Parent / Child Variations.
While having Variations on our handmade item selling page may seem odd, customers have been using item selling pages with Variation Child items for a long time and are used to them. It may be true for many items that work well with Variations that the seller may have an increase in sales.
When the customer clicks on one of the four Child boxes C, D, E, or F, you will notice that the photos change and the item description changes. With two of my Child items that have customization options, those customization options only display to the customer when the customer physically clicks on one of the Child boxes that have customizations associated with them.
You can see this sample Amazon Variation item listing live
(Click here to see listing) .
Notes:
When you add existing similar item SKUs to a Parent listing that has a Variation theme associated with it, all your Child SKUs will be available to be seen by the customer under that Parent. When one of the Child items displays, such as a result of a customer search, the customer will see the detailed information, such as different titles or photos, of the current Child SKU related to the search. The customer will also see multiple boxes with each box a different item SKU. One for each Child under that Parent to be clicked on as shown in C, D, E, and F areas in the sample screen below.
If the customer clicks on one of the other Child SKU item boxes, then the title, description, photos, and other information will change and now the customer is seeing another Child item and its specific information. See the example of four items (C, D, E, and F) under one Parent listing.
If the customer just places the mouse of one of the Child item boxes, then only the item image will be changed but not show the item detail information.
Variations can be used when appropriate and are similar items. Sellers are still allowed to use customizations, so I feel you should only switch to Variations when it makes sense.
One of the advantages of using Variations over customizations is that the customer can see different choices for a similar item all on one item detail page without needing the extra step of having the customer go into the Customization page. If your items have numerous different customization options, then listing with customizations may be a better choice than converting to use Variations. If you had to take each customization choice and make it into a separate SKU, that may add a lot of extra SKUs which would be harder to maintenance.
If you combine existing similar item SKUs, that already exist separately, using a Parent listing with Variation Child items, you have the same advantages without needing to create separate new SKU items.
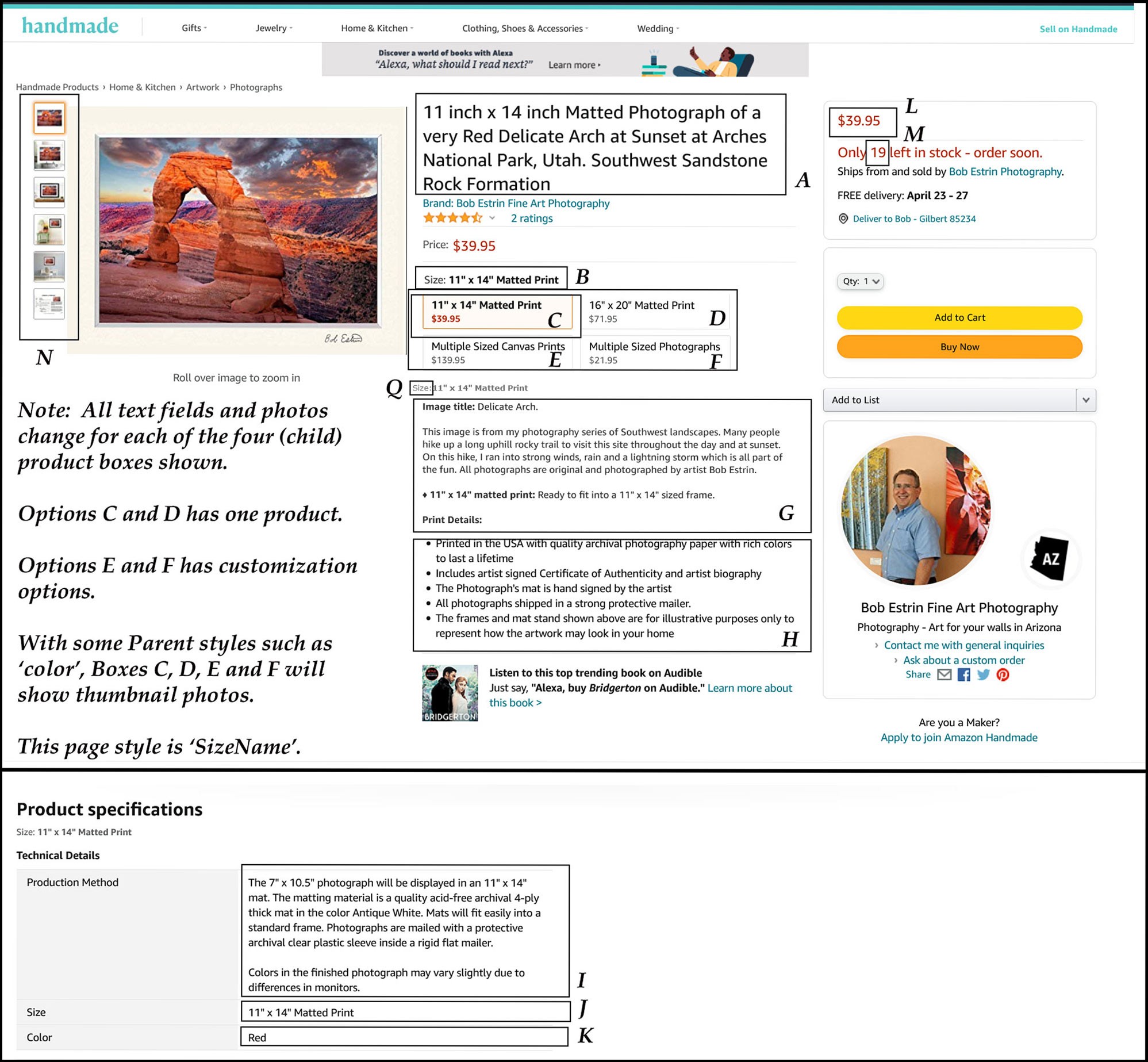
You can view the screen below to match the letter to the screen above to give you an idea of where the data shows to the customer.
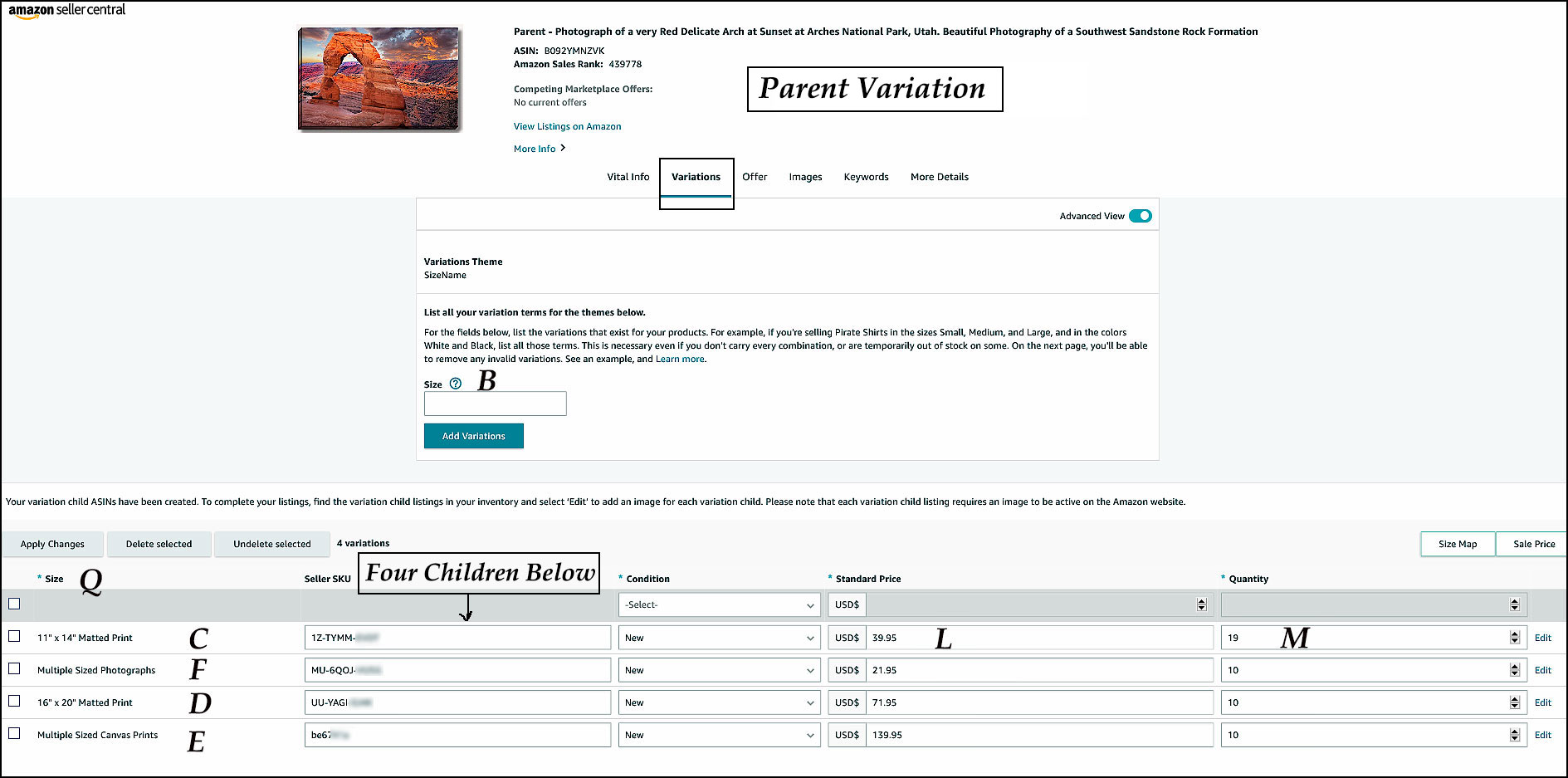
This detail page shows when the Box E (Multiple sized canvas prints) is selected. This is one of the other Child items under the same Parent listing. You will notice that the title, description, and photographs have changed for the customer since another Child item SKU is displaying. You can see that the customer has originally brought up one detail page which was originally the Box C Child item shown above and because Box E was selected by the customer, now the page displays the Box E Child item shown below. You will notice while the Box E item is showing, the customer still has easy access to the other three Child box SKUs on the same display page. This will probably look cooler if Amazon adds the ability to substitute the Child SKU text boxes to actual small photos.
You will also notice that Box E (Multiple sized canvas prints) is also showing customization options (See Customize Now button). This item offers multiple sizes. Even Child items can optionally have customizations.
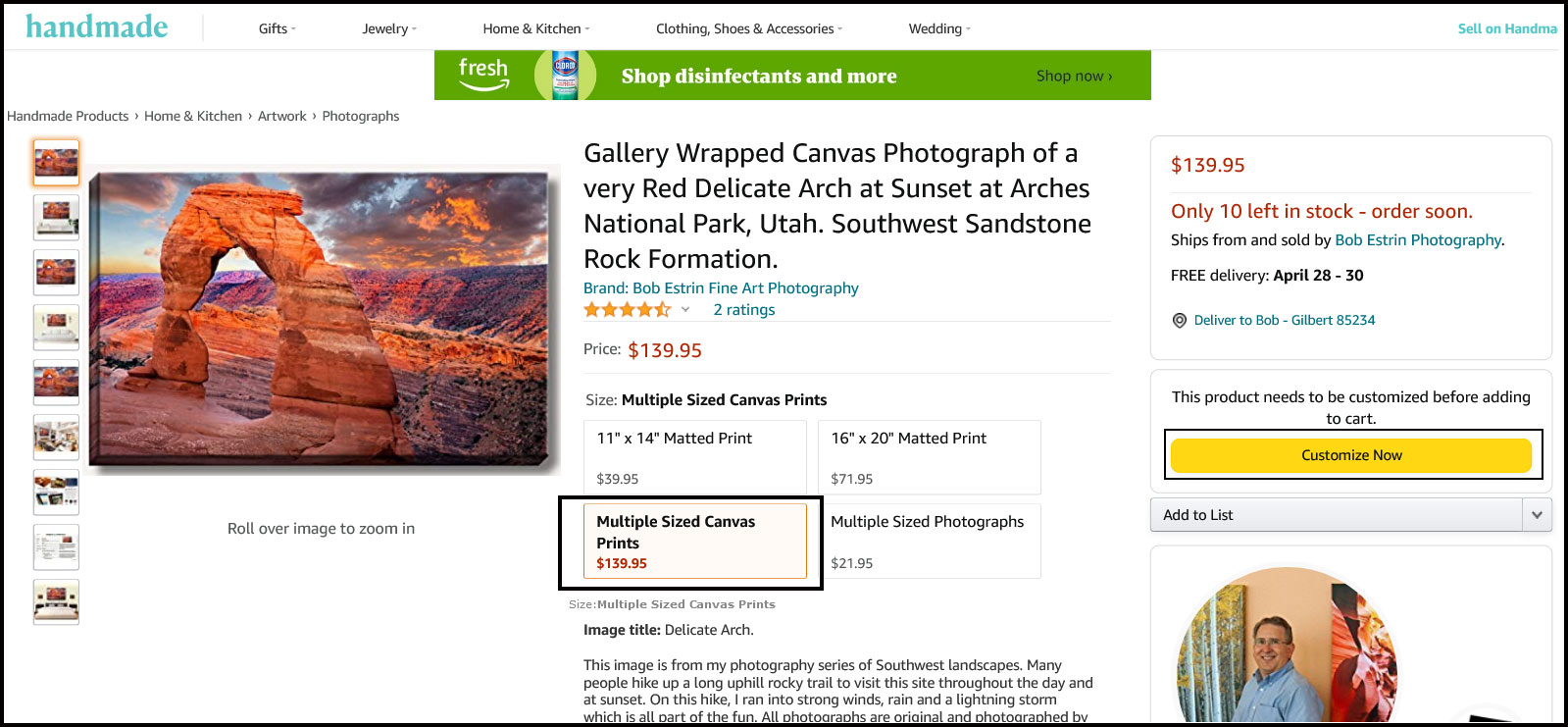
On my testing, the Variation theme ‘ColorName’ will display small swatch thumbnail photos of your product Child items in the text box as shown below. Most of the Variation themes do not show the small swatch thumbnail photos but only text box wording. Note: The different Child items shown here may not be typical items that belong in a Variation relationship, but I used them as an example to show a common Variation theme of ‘ColorName’. More typically, you would use this theme selling a hat in four colors.
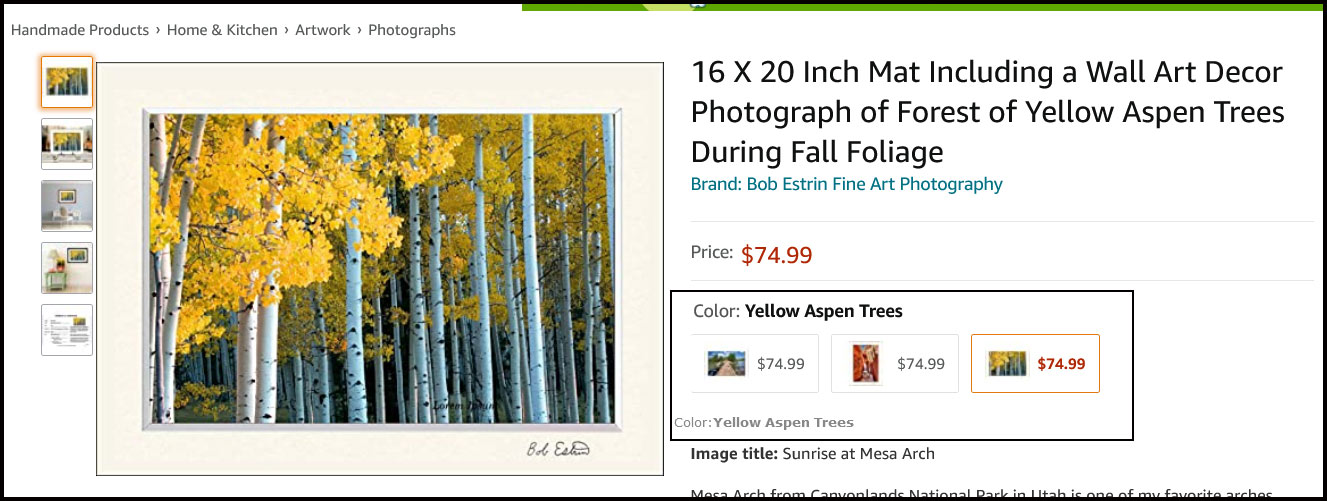
The new item edit screen ‘Images’ showing the product’s images
5: This is the new ‘Images” edit screen for entering item images. It looks different since the screen has images on top and below. The upper section shows the images currently on the item. The lower section is where you can add or adjust the images and then rearrange them in the order wanted.
This example screen shown is the image page for a Child item. The edit image page for the regular items or Child items looks the same. For the regular and Child item images, they would be entered as usual.
For the Parent page, it is required that you enter at least one photo. I could not see any need to enter more than one photo. This photo shows up when you are editing the Parent listing pages but I do not think this photo gets transferred to the Child items.
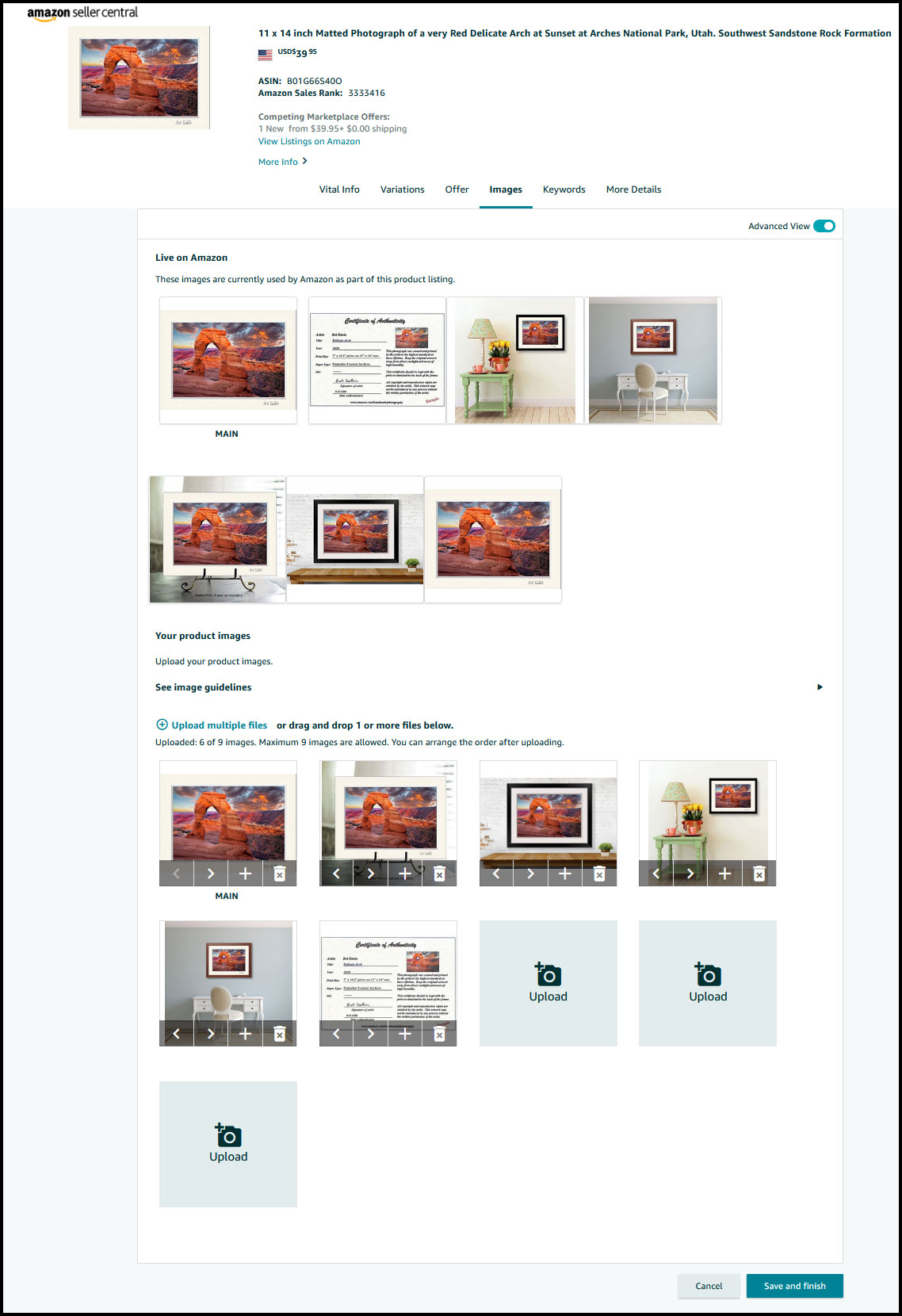
The new item edit screen ‘Vital Info’ showing the product’s vital detail information
6: This Vital Info edit screen shows some letters (A, G, C, and K) next to the fields and where they show up on the item display screen shown above. These fields can be filled in as before on the old item edit screen.
On this Vital Info screen, you have the Size field (C). This relates to the wording that shows up to the customer in the Child item text box so it directly relates to items that have Variations or part of a Parent/Child relationship. This Size field (C) may be specific due to the sample Variation theme drop-down theme I chose for the Parent listing of ‘SizeName’. I suspect that if I chose another Variation them such as ‘ColorName’, a color field will be filled out relating to the Child item text box.
When filling out this Vital Info edit screen on a Parent listing, your information may overlay the same fields on your Child items associated with this Parent listing. You may want to check to see if any information on your Child items has changed or overlayed and is not what is wanted in those fields.
Update: This Vital Info entry screen now has the new Bullet Point fields under the product description field.
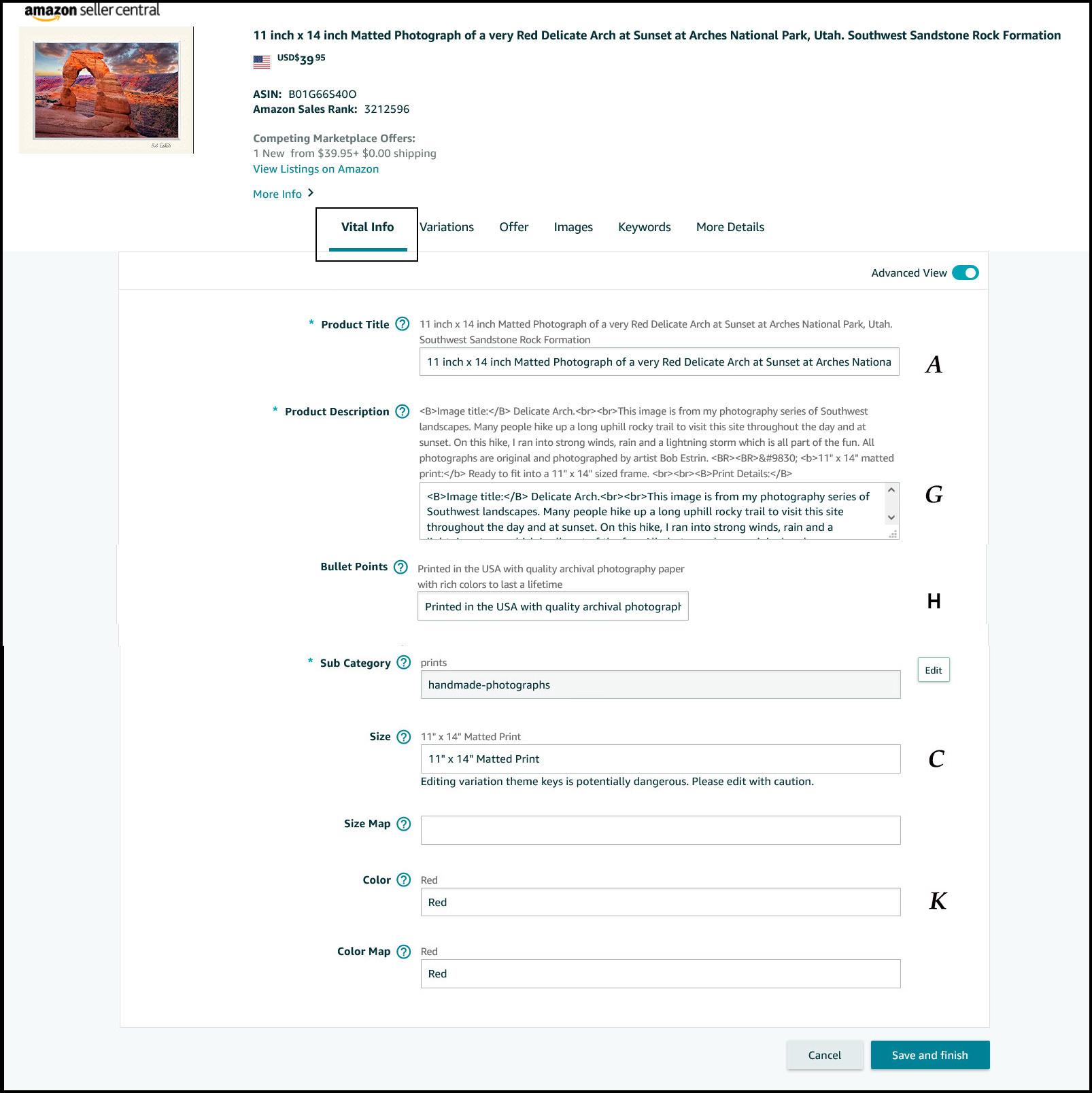
The new item edit screen ‘More Details’ showing the product’s additional detail information
7: This More Details edit screen shows the letter (H) next to the field and where they show up on the item display screen, shown above. As with many of the new edit screens, the entry fields look the same. These fields can be filled in as before on the old item edit screen. I am not sure if all the previous field edits are the same. Some of the entry fields have been removed from this sample page for simplicity.
My understanding is that the ‘Privacy’ listing of an item is no longer available.
When filling out this More Details edit screen on a Parent listing, your information may overlay the same fields on your Child items associated with this Parent listing.
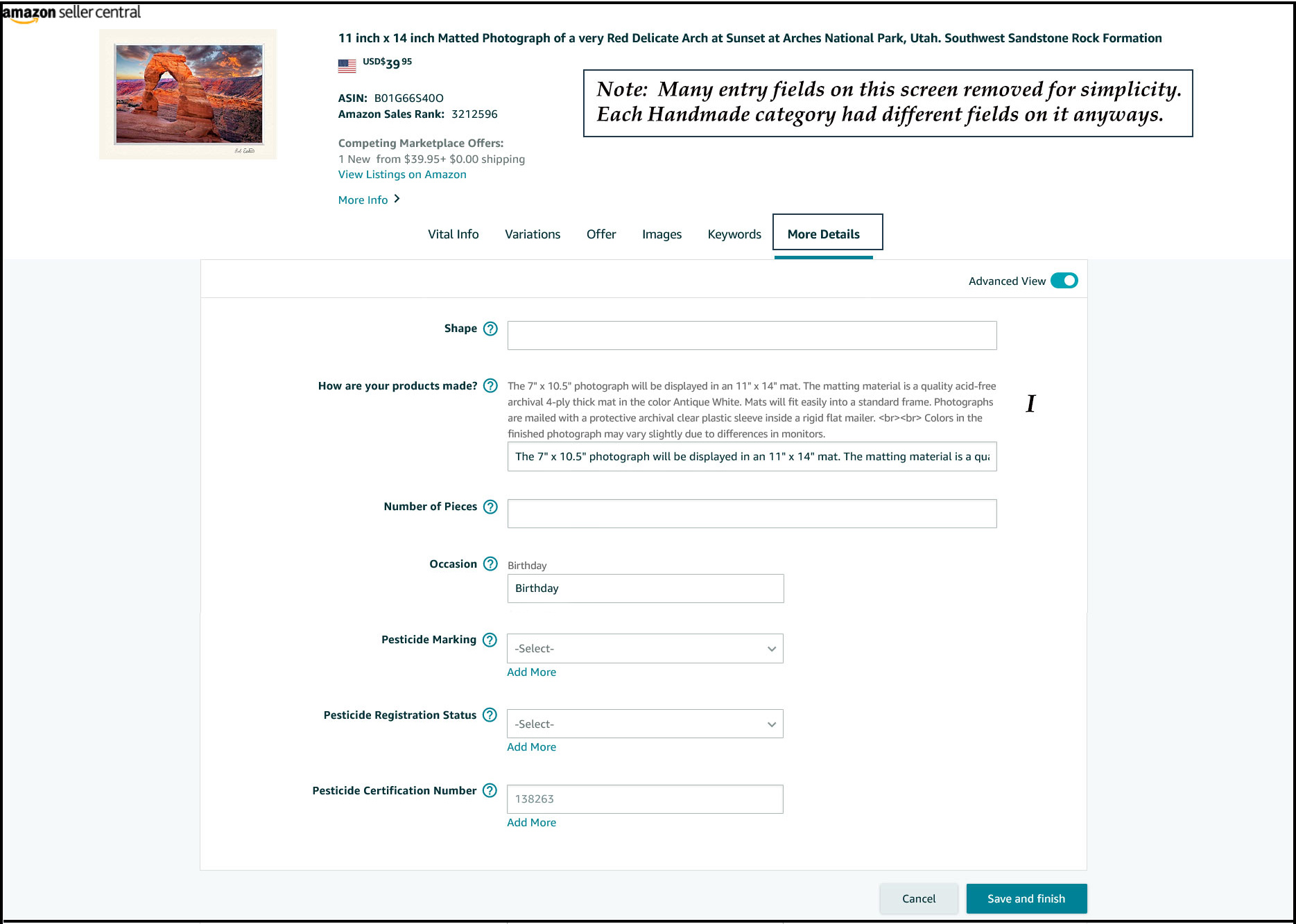
Sample item Offer page
8: This Amazon handmade Offer edit page shows a Parent listing with a blank SKU number. When you first create a Parent listing, this field is available for the seller to enter a Parent listing SKU. If you do not enter a Parent listing SKU, the system will automatically assign one. Once you save this Parent listing you will no longer see this SKU entry field but the Parent listing SKU name will display under the Parent listing number in the Manage Inventory screen.
The other fields on this Offer edit page are the same as before.
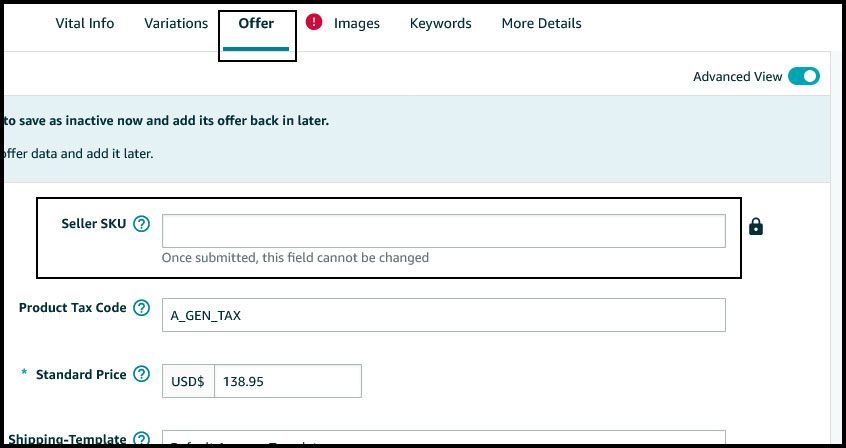
Sample item detail page showing item Variations by ColorName
9: This Amazon handmade detail page shows a Parent / Child Variations item with the Variation theme ColorName. You can see that for this item, the different Child items show up as small photos or swatches. The small photo thumbnails are not displaying for most of the Variation themes for handmade items at this time. Perhaps in the future since I feel this is one of the best features of using Variations. Note: This is not a typical use of the Variation theme ColorName. It is mostly used for the same item that has multiple colors such as selling a hat that comes in yellow, blue, and green.
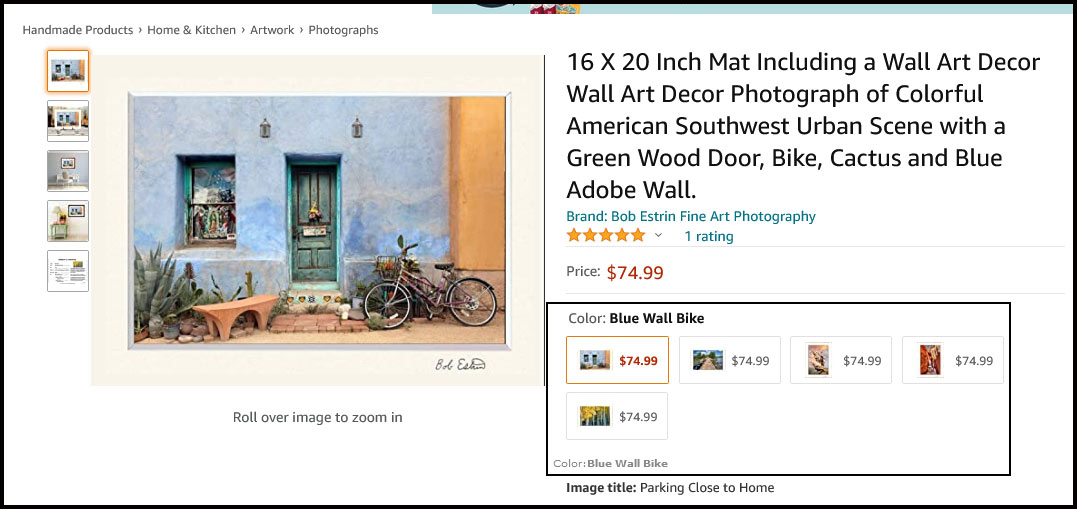
————————————————————————————–
The item customization screen and the changes:
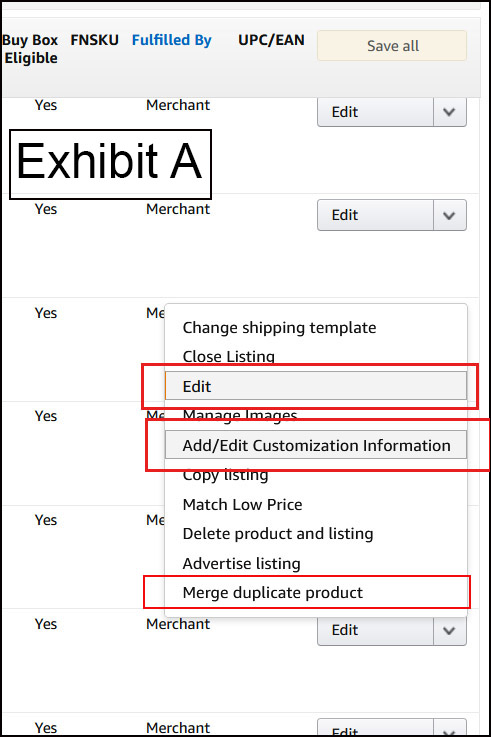
The new edit item drop-down menu shown with customization option:
The “Copy listing” function, to create a new item from an old item, in the drop-down edit menu no longer copies over the customizations.
For some reason, the item quantity has to 1 or greater to add a new customization.
Sellers now have to add the customizations separately after the new item is created. The seller needs to wait until the new item has been updated on the Amazon system before entering customizations for the listing. This requires more time and is not as efficient as before.
Sellers now can save previously created customizations, so customizations can be loaded into existing items. This process is done using a more complicated bulk upload feature explained below, so many sellers will just enter customizations manually for new items.
My understanding is that you cannot enter customizations to a listing when the quantity is zero.
While it may make sense that you should be able to get to your existing listings customizations from the new edit screen, you can not. There is an edit menu option called ‘Variations’ that looks like that is where you will find your customizations, but they are not there. Variations, which are new, are much different from customizations. To edit existing items customizations or add new customizations, you need to go to the Manage Inventory page and go into the edit menu for the item of your choice and select ‘Add/edit customization information’. You should then have the item’s existing customization options display or you can add new ones.
Sellers can still add/edit personalization (customizations). Look for a separate menu option in the manage inventory page under the ‘edit’ drop-down menu for Add/edit customization information (Exhibit A). For new items created, my understanding is that you need to create the item first and save it. Then you can add any customizations. When using Variations, the Child items can also optionally have their own customizations.
This is the new (04/2021) drop-down menu in the edit menu (Exhibit A) on the Manage Inventory page.
You can also see a menu option called ‘Merge duplicate product’ which I do not remember seeing before.
You can click on the ‘Add/edit customization information’ edit menu button (Exhibit A) which will bring up the customization screen (Exhibit B) for that item. You can then edit or delete any existing customizations.
If you would like to add new customization, then select the ‘Add customization’ button (Exhibit B) and this will bring up (Exhibit C). Then select one of the three customer entry options which are ‘Text’, ‘Option dropdown’ and ‘Number’ (Exhibit C).
You now have the new customization fields to fill out. If you already have a customer customization option set up for an existing item, it just shows up for the seller to modify or delete shown on (Exhibit B).
New handmade customization screen: Hidden surprise
The seller now has the option of saving a template of an item’s customization options. Once saved, you will be able to call up those same customizations to quickly fill up other items. You can save many different customization templates.
To save a customization template click on the up arrow next to the word Publish in the lower right corner (Exhibit B). Then click on the option to Generate Template (Shown in Exhibit B). You can now fill in the template name as shown on the box insert below called ‘Generate a template’.
Add / Edit Customization screen
Update 06/21: The Generate Template button, as shown below, has been disabled by Amazon. The seller can also not add a Customization Template Name as shown below. I am leaving this information in the article in case this option comes back.
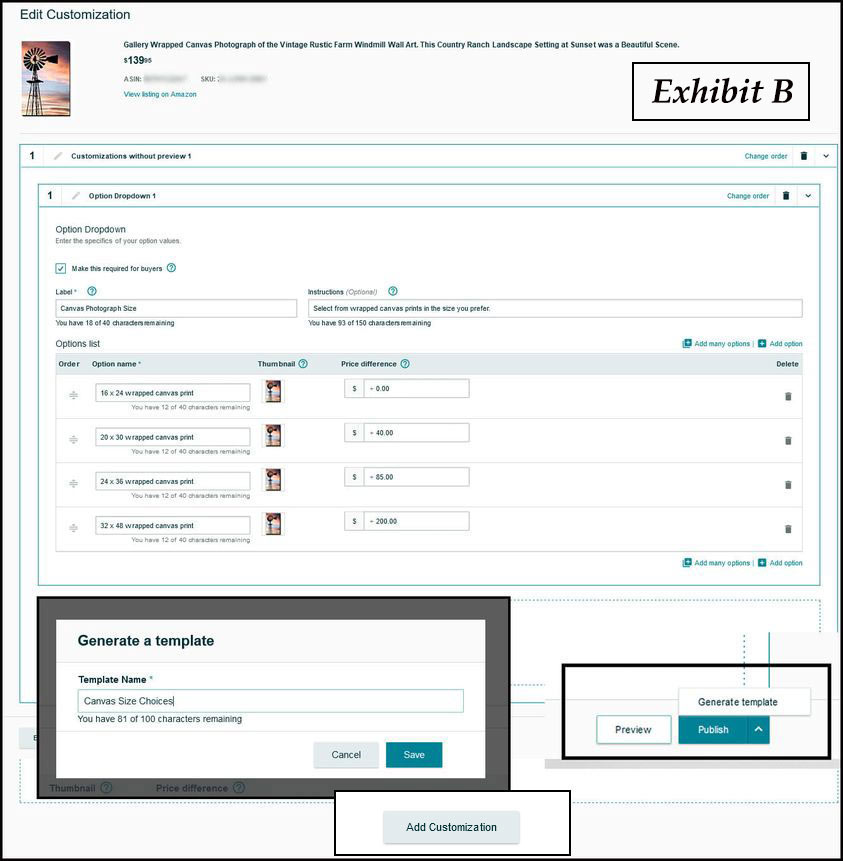
Customization type options screen
Customization type options (Exhibit C) including ‘text’ entry as shown in the first box below. You can also add customizations for ‘Option dropdown’ and ‘Number’.
This Customization type options (Exhibit C) screen is brought up by selecting the ‘Add Customization’ button shown on Exhibit B above.
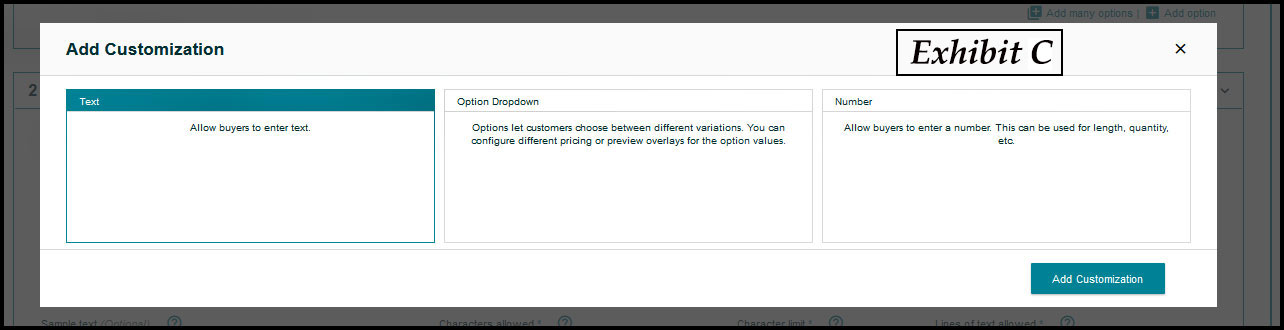
Customization edit screen showing the new thumbnail photographs for each customization option
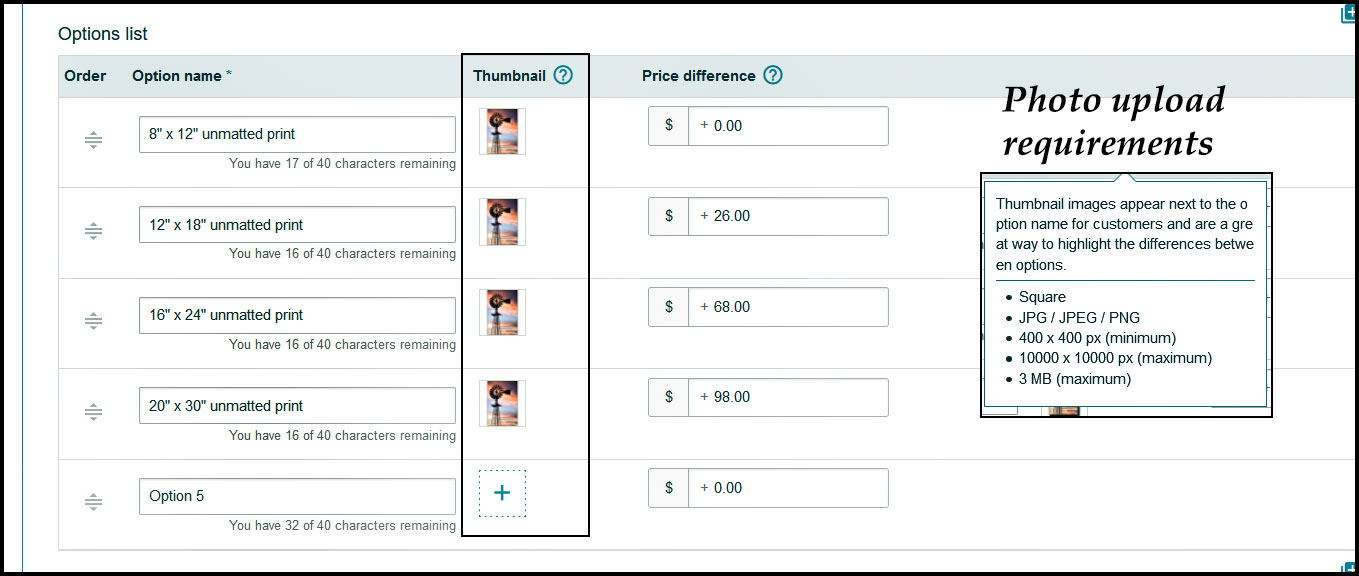
Customization new thumbnail photographs as shown to the customer
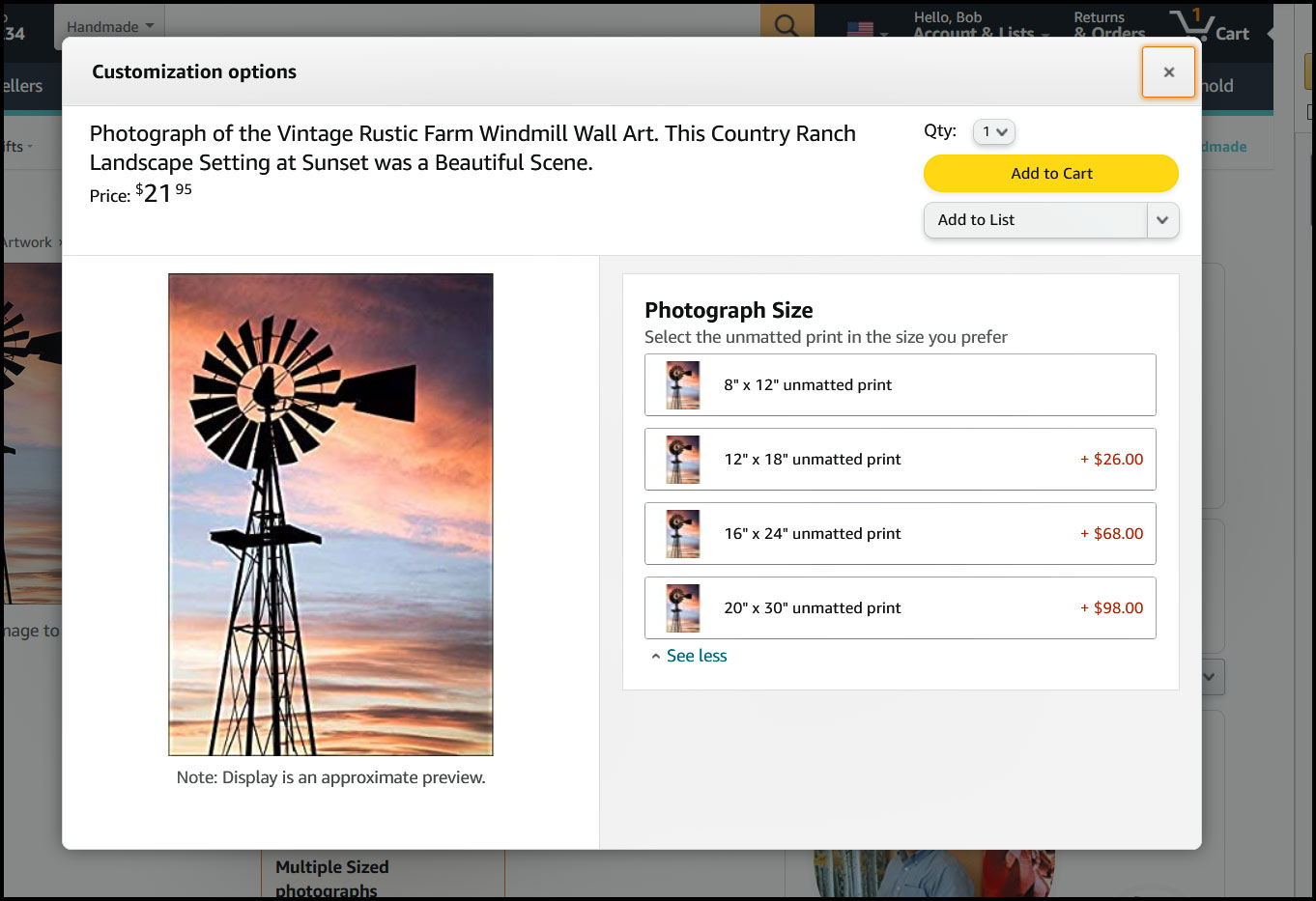
————————————————
Add / Edit Customization screen
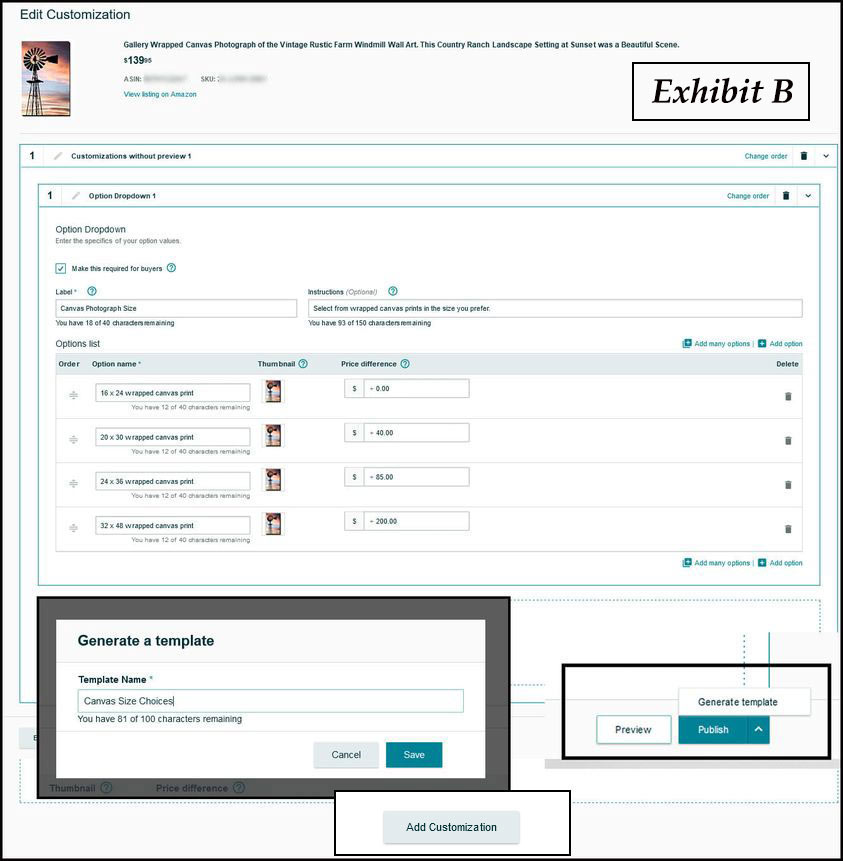
Update 5/2021 Amazon has disabled the product customizations in bulk using the Customization Template and Feed Spreadsheet file update feature. I have no knowledge if they will put it back.
Add product customizations in bulk using Customization Template and Feed Spreadsheet file
The screen page (Exhibit D) shown below shows my three saved customization templates. You can now press the download feed file button (small arrow) shown on this screen. This downloads a spreadsheet file to your local computer. You can see a sample downloaded spreadsheet file below (Exhibit E). This spreadsheet file can now be modified with SKU numbers and customization information to be later used to upload customization changes to your Amazon items.
It helps to have a good working knowledge of spreadsheets to do this customization template upload.
You can have one saved customization bulk update template for each unique set of customization options. If you have a template that would fit or match 20 of your item SKUs customizations and you decided to adjust your customization options in some way such as change a price or add or delete a customization, you could create a new adjusted template with these changes. Then you use this template to create a new download spreadsheet feed file. You can update the customizations for all 20 SKUs at once by having 20 spreadsheet lines in the data upload feed file (Exhibit G). Each spreadsheet line would have a different SKU number in the first column.
You can also just update each SKU customizations manually one at a time as done previously and not use this new feature. For changes to a few SKU customizations, it is probably faster to do it manually one at a time.
I was able to do a bulk upload update with this customization template spreadsheet. The downloaded feed file sample template spreadsheet is shown below (Exhibit E). To do a bulk upload of your customization template spreadsheet, there is a place on the page (Exhibit D) that says “Upload Customizations” that you can click on. When you first try to do a bulk upload, you should do it with just one item SKUs customization until you have the procedure working. Once you have the procedure working, you can have multiple SKUs in the spreadsheet template file.
Doing this procedure does require some skills in spreadsheets and it helps if you have done previous updates to your Amazon items using spreadsheet uploads. As with anything new, you may not be able to do this on the first try. If you put some effort into this, you may find it beneficial in the end by making your workflow more efficient when changing customization for many items at a time. The method that Amazon came up with is a bad design and vastly over complicated. I tried to explain it as best as I could and it should get you started in learning this new skill.
Note: So after I wrote these step by step instructions 1-8 (part 1) just below and additionally (part 2) 1-10 slightly lower in the article, Amazon emailed me this link on their step by step instructions which you can view:
(See Amazon’s step by step instructions here on enabling bulk customizations).
Step by step guide to create and upload customizations in bulk to multiple items at once.
1. First visit one of your items that already have customizations in Managed Inventory and the Edit drop-down menu (Exhibit A), select ‘Add/edit customization information’. This will display the customization screen (Exhibit B) sample screen shown above.
2. On the customization screen (Exhibit B) click on the up arrow next to the word Publish in the lower right corner.
3. Then click on the option to ‘Generate a Template’ also shown in Exhibit B above.
4. You can now fill in the template name as shown on the box insert (Exhibit B) called ‘Generate a template’ and click on the Save button.
5. Once you fill in a new template name and save it, this will bring you to the screen shown below (Exhibit D). This screen will show the line of the template you just created. This sheet may also show other templates you created previously.
6. You can now use the download the feed file option (Exhibit D) by selecting the little south-facing arrow, of one of the templates, to save your customization template to your personal computer.
7. You can now modify this feed file (Exhibit E) in your spreadsheet program on your personal computer as needed. If you copy the first spreadsheet line down and change the first column to another SKU number, you will add or update this customization information on additional SKUs listed on the spreadsheet feed file (Exhibit G).
8. The further step-by-step process (Exhibit F) to upload the bulk customization spreadsheet template file to update your item listings is listed later in the article.
Note: Once you save your customization template and you want to go back in and call it up again at a later time to select it, I found no way to get to this screen without trying to save another template first. You should be able to get into this screen of saved templates without faking a template save to access this page.
Note: Not currently available
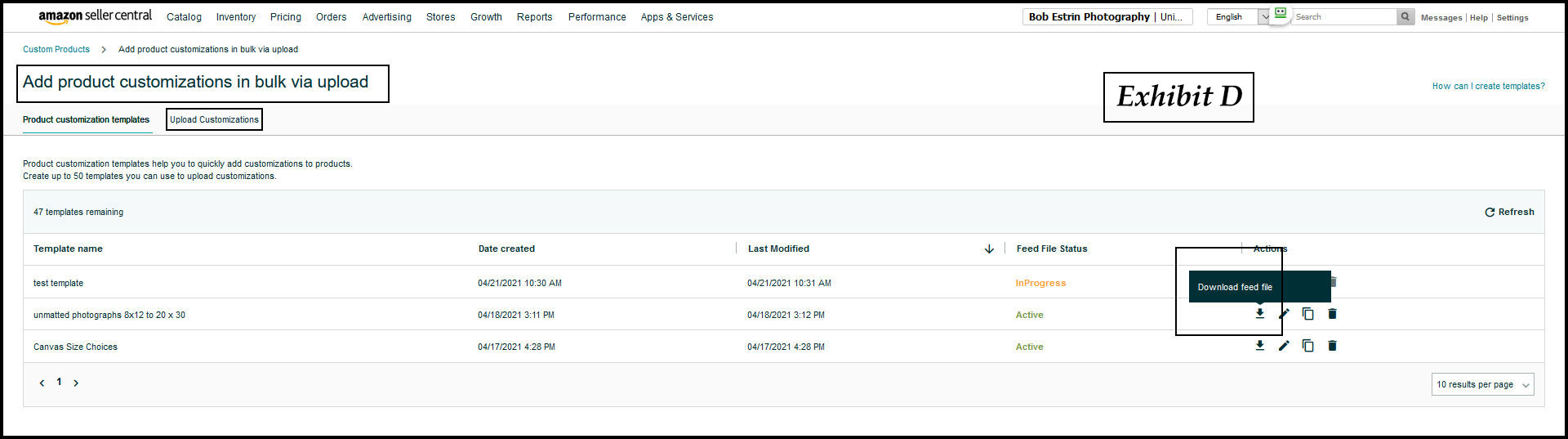
Sample customization bulk update spreadsheet template.
Note: Not currently available
The seller would add a new spreadsheet line for every SKU item you want to update or add with a customization. This example (Exhibit E) has only one SKU line entered but you may add many more SKU lines. You can upload this spreadsheet using the “Upload Customizations” link shown on the above screen. Yes, this is more complicated than it should be but I did not design it.
When you first download the feed file from a specific saved customization template, you will get the spreadsheet that may look similar to the one below which contains the one SKU number and the contents of all the customization information for that SKU saved in a spreadsheet line format.

You can see in this sample below the relationship between the customization spreadsheet template (Top part of Exhibit G) and an actual item customization edit screen (Bottom part of Exhibit G) that was used to create the first spreadsheet line (Row 4). My line drawings try to show where the customization information is being saved to certain areas of the customization spreadsheet.
I determined in this sample that I wanted to add or change the SKUs to five different SKUs and I copied the first line down and just changed the first column which is the SKU number. After this spreadsheet is uploaded, all five items of the SKUs listed will have the same customizations.
This could be handy if you have 50 items with the same customizations that need to have one of the customizations change its price. If you knew which SKU number items were affected, you could update them all at once. If you only had a few SKUs that needed to be changed, then doing it one at a time manually would be faster.
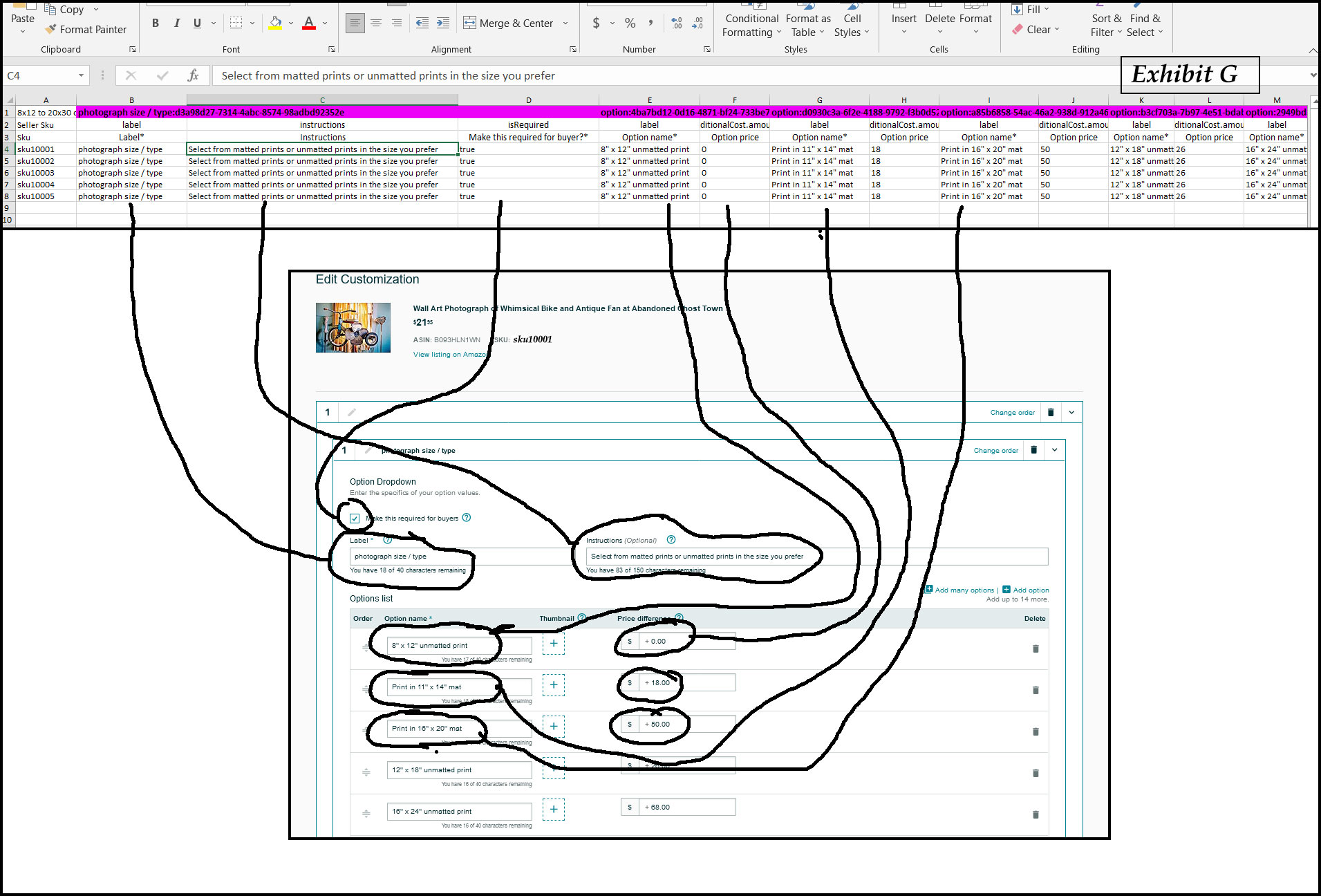
Steps to upload the bulk customization information: (See Exhibit F)
Note: Not currently available

1. Create or adjust an existing update customization spreadsheet as explained above and save it as a regular Spreadsheet file.
2. Also save the same update customization spreadsheet file under a different name in a Unicode text file format.
Note: On one of my updates of about 100 items, the processing got stuck for 5 hours + before it finished. Amazon seller support suggested that we should close all our item listings from being open in edit mode before we run the update. This would include all item listings SKU’s listed in the updated spreadsheet. I am not sure this is what caused my issue, but I think it is a good idea. If your update gets stuck, you may want to go into the Menu Catalog and then Complete your drafts screen to see if any of your items are causing a problem and those suppressed items show up here. You may also want to see if you have any items, that you are updating, are listed as suspended or suppressed that may be causing a problem. It could also be that the item quantity needs to be greater than zero when updating the customizations in bulk mode also. Some things to try if your customization spreadsheet file being processing is stuck in processing.
3. Select the “Upload a Product Customization template” button.
4. Enter the spreadsheet name you completed in the Unicode text file format. Note: Not shown on screen sample.
5. Select the “Submit Customizations” button. Note: Not shown on screen sample.
6. At first the Upload status for your upload will say “InQueue”, then “InProgress”. This may take a while and you can reload the page by selecting the small “Refresh” label on the right side of the screen to see the current upload status.
7. Wait for the Upload status to say “Done”.
8. Look for any upload error messages and adjust the spreadsheet as needed by going back to step 1. If you do have any errors the screen will display “Error Report” with a downward arrow. Select this arrow and then call up the error report downloaded to your computer to manually review.
9. If you have no errors such as the screen says “Total # of records with errors: 0” and records processed successfully is what you expect, then continue.
10. When completed with no errors on the customization upload, go into some sample item listings to verify that the customizations for the SKU numbers listed in the spreadsheet had changed as planned.
Sample Customization Bulk Update Processing Page
Note: Not currently available
In this sample below, I uploaded a change to the customization of one SKU and did not receive any error messages. I recommend going into a small sample selection of the items you changed to check to verify that the customization changed as requested. If the upload results result in an error, you would need to determine what caused the error and correct it before trying the upload again.
In the sample screen shown above, you can see the results of another update. One shows the update in progress, one shows the updated completed with no errors and one shows an update that had errors and shows a download error report link.
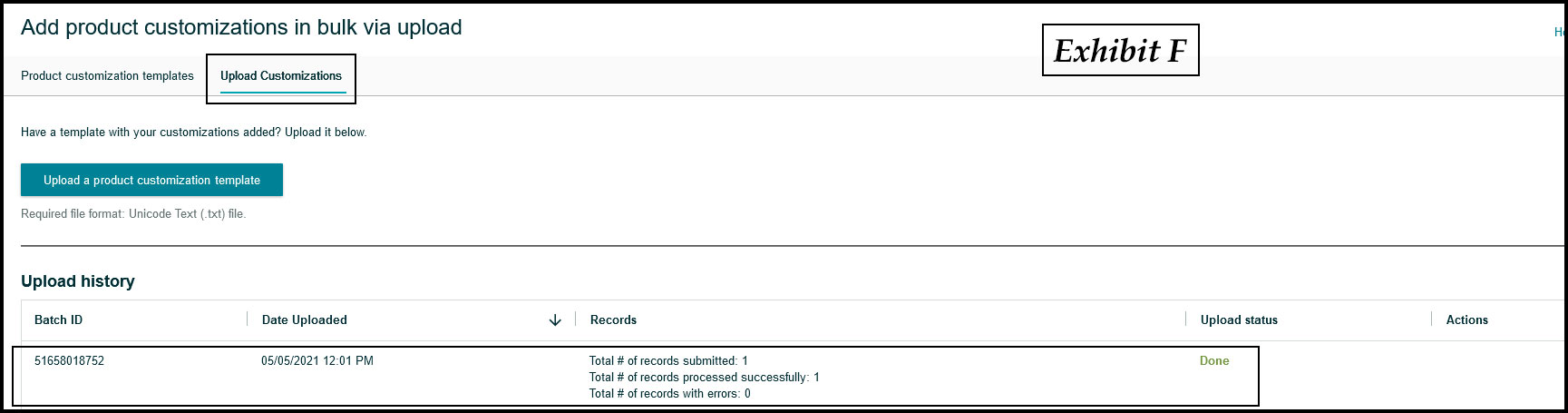
————————————————
Note: For those who are doing Parent / Child Variation listings: I found this information on Amazon which relates to updating the Parent listing with the customizations even if you already are individually updating the Child item with the customizations. This could be a problem if not all of the Child items (only some of them) under the Parent listing have customizations since placing customizations on the Parent listing may copy this down to all the Children items even those without customizations:
“Should I provide the information for parent SKUs, child SKUs, or both?
Both. Provide customization information for your parent SKU as if it were one of the child SKUs. However, this configuration will not be represented to customers.
Note: Product variations will first need to be built using a normal product listing feed. The Custom enablement feed does not support the creation of variation families.
In the customizable enablement tool, what is the difference between editing the parent ASIN and editing the child ASIN?
If you edit the parent ASIN using the customization enablement tool, your edits will copy through to all of your child ASINs.
If you edit the child ASIN, your edits will only occur on the specific child ASIN selected.
If you are configuring color variations, we recommend you edit each child so your preview image aligns to the correct color of the product.”
————————————————
How to delete customizations from an item listing?
There is a page called ‘Manage Custom Product Listing’ shown below. This page list your items with an edit drop-down button. One of the edit options is ‘Remove customization information’ also shown below.
To get to the ‘Manage Custom Product Listing’ page call up the Manage Inventory page and look for and select the menu option ‘Custom Products’ on top. This may be new with the recent update.

You will see in the ‘Manage Custom Product Listing’ screen shown below an edit drop-down menu. One of the options ‘Remove customization information’ in this menu is to delete all of an item’s customizations from the item selected.
If you want to turn your Merchant fulfilled item into an FBA item, you will need to delete any customizations with that item first.

————————————————
New Bullet Point entry field that displays in the product description:
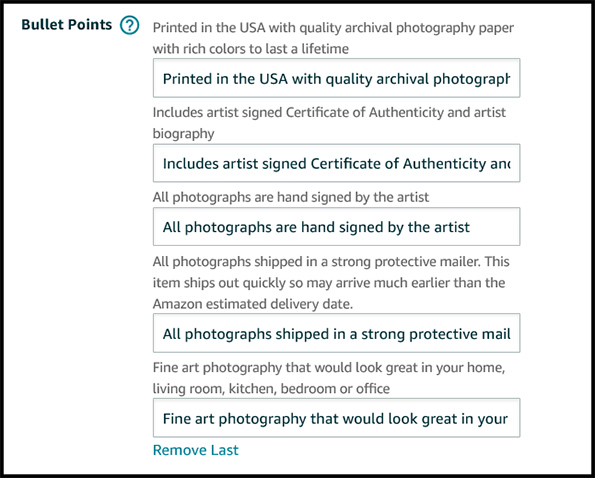
Sellers can now enter up to five new lines that show up to the customer in the item description area with Bullet Points placed in front of them. These Bullet Point lines show up at the end of the text entered into the description field. The information in these up to five lines can get indexed by Amazon to be used in SEO searching by customers to find your items. There is an advantage to use these new lines and a seller may choose to take some or all of their current information in their product description and fill in these five lines with that information. The use of the ‘Bullet Point’ field is optional. The Bullet Point fields do not have to be limited to one line or sentence. Of course, customers are used to Bullet Point type fields to be short, precise, and informative.
The sample screen prints show the edit entry fields for Bullet Points and also how the same fields would look for the customer in the item description area.
You can find these new entry Bullet Point fields in the Vital Info edit page right under the Product Description field. You will initially see one Bullet Point entry field line but can open up a total of five entry field lines. These Bullet Points will show up at the bottom of any other wording you have in your product description and cannot be placed higher.
The ‘Bullet Points’ field initially was called the ‘Key Product Features’ field but Amazon changed the name.
If you check some listings on the Amazon Marketplace, many sellers chose to have their entire product description from the Bullet Point lines with no additional product description lines above. Of course, you can fill in the Product Description field and have that information placed above the Bullet Point fields.
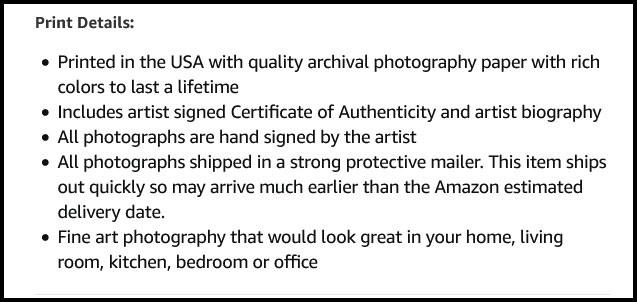
For many of my listings, I have been removing my existing HTML Bullet Points and converting that information to the five new Bullet Point fields. The Bullet Point fields will automatically place a Bullet Point in front of the information line without the seller needing to add any HTML Bullet Point code. The Bullet Points from this field will not count as HTML Bullet Points. Also, my understanding is that the information in this new Bullet Point field will be indexed by Amazon for SEO search benefits and this alone would be enough incentive to make the change.
Amazon wanting the sellers to remove the use of HTML in their item listings:
If Amazon does remove the option to use HTML Bullet Points and other types of HTML, then by doing this now, it is less to do later. I believe Amazon will not remove the < BR > line feed HTML ability in the future for the description field. The following link page currently says “Don’t use HTML, JavaScript, or other types of code in your product detail pages. As a special case, you can use line breaks < /br> in the description.”
More info in the Product description rules at (Click link here to see Amazon document) .
I am also personally leaving in my “< b>Bold< /b>” HTML code. If Amazon chooses to specifically tell us to stop using this or automatically strips out some HTML from our listings, then I will remove it then.
————————————————
All main images for handmade items must have a white background:
Update: As of 06/30/21 Amazon will require the Handmade main images to have a pure white background to increase deal eligibility and ensure consistency across the Amazon experience and product detail pages. All item main images outside the Handmade category had already had this requirement and Amazon is stating that they would like this consistency in the Handmade category to match the other categories. Updating your MAIN image to a pure white background will increase deal eligibility and ensure consistency across the Amazon experience and product detail pages-RGB color values of 255, 255, 255.
The sellers should determine which of their items have main photos that are not currently on a white background and converting the main images to a white background by 06/30/21 or those items could be suppressed. It is recommended to not do this at the last minute due to the time-consuming aspect of this change. One never knows if Amazon is going to start suppressing items if your first image does not have a white background that Amazon considers pure white, but sellers can not take a chance. Amazon may not check the first image unless you change an item or create a new item.
You can still feature your images with a non-white background or lifestyle images as secondary images the customer will see on your detail page. You can read more about this subject on the Amazon seller forum in the handmade section at https://sellercentral.amazon.com/forums/t/new-main-image-requirement/661132. One thing to consider is if you have a white area around almost all of the photo and then have a small area of your item going to the edge such as a jewelry chain, this may cause Amazon to feel your background is not white.
One way to get pure white backgrounds as in RGB 255 255 255 is to do it manually if you know how to use one of the software products that look for your item area and place white on the background for you or use one of the many small or one-person companies that will give you a white background for a price per photo. The software products and hiring specialists in this area are both reasonably priced. The white background now needs to be done by 6/30/2021. You can do the white background for the main first photo in advance and place it as one of your alternate photos. Then in June 2021, you can move the white background image to your main image area. I believe there is an Amazon app on the iPhone that can check your images to see if they pass the white background test. I have been told that this main image white background check is not available on a personal computer or other phones.
White background software: 1) https://www.remove.bg/ (Link here) or 2) https://www.picmonkey.com (Link here)
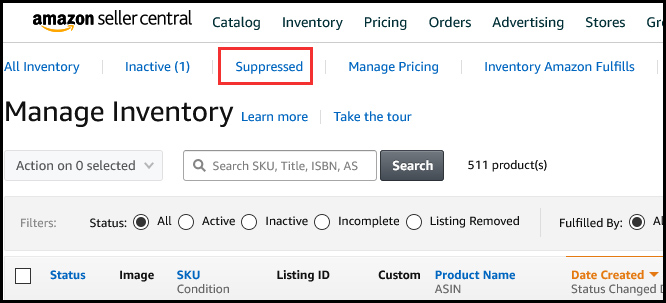
One area that may be tricky on the main photos is the shadow. I feel that a smaller shadow under the images with some white space surrounding the shadow is probably Amazon compliant. Having a shadow go into the edge of the photo may cause some compliant issues. I would keep the edges white if you can and for example not have a piece of jewelry go out of focus off the edge of the photo.
My understanding is that the main photo does not have to have a white background or at least a larger noticeable white background if you can crop the image to only display the actual item itself.
You can see if you have any current suppressed listings if you review your Manage Inventory screen page and look for the menu option ‘Suppressed’. If you do not see the menu option suppressed, then you do not have any suppressed items. It might be a good idea to do a regular check every month to see if you have any suppressed listings since you may not notice it unless a regular seller stops selling. See the Managed Inventory screen showing the menu option ‘Suppressed’. There is also a report called “Listing quality and suppressed listing report” under the Inventory Reports menu option.
————————————————
Feel free to enter comments or ask questions. I can adjust or correct the article based on your comments.
Articles for artist:
1. Selling your art at an art show
2. The artist relationship with the alternative art gallery and artist/gallery contracts
3. The artist reception – A social event or a business opportunity
4. Artist printing photography on canvas
5. DIY project on mounting metal prints to the wall
6. Printing photography on different surfaces and presentations
7. Internet password hints for a more secure internet experience
8. How artist can protect themselves from internet scam orders
9. Photography career paths for photography students
Articles for artist selling online at Amazon:
1. Selling your art or artisan craft on Amazon
3. Handmade at Amazon – Powerful Bulk editing step by step instructions for your Handmade items
4. Handmade at Amazon – New Handmade SPF seller fulfilled Prime program
Articles for photographers:
1. Cleaning your digital sensor
|
|
| |
|
